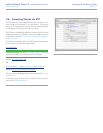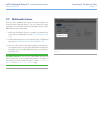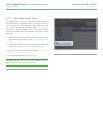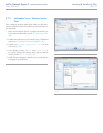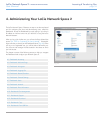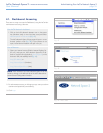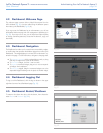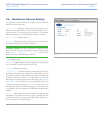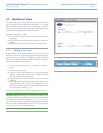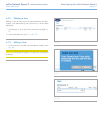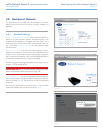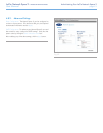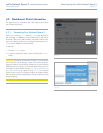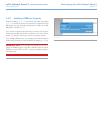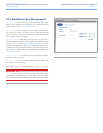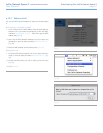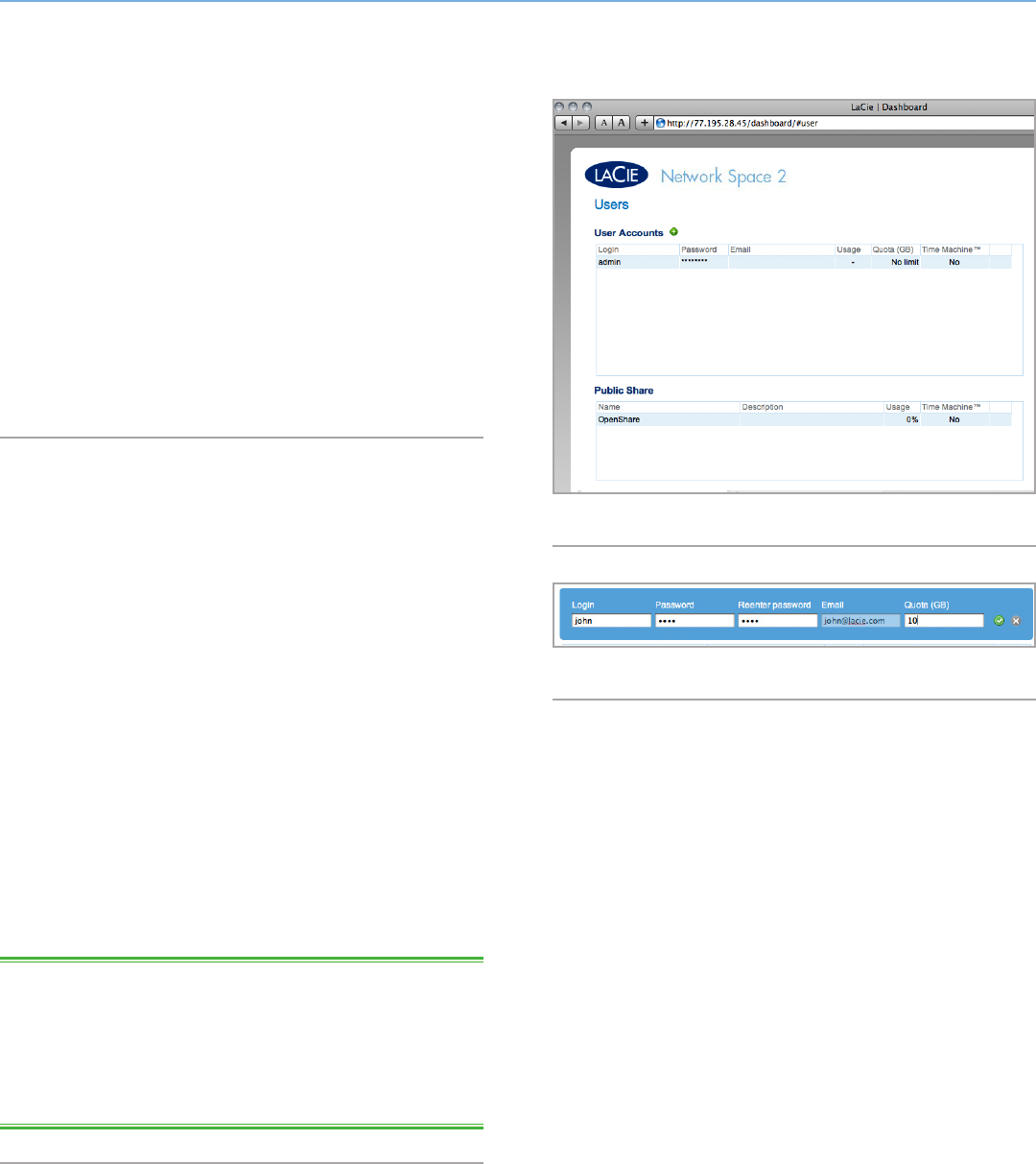
LaCie Network Space 2 • DESIGN BY NEIL POULTON Administering Your LaCie Network Space 2
User Manual page 38
4.7. Dashboard: Users
This page allows you to manage user accounts. See below to learn
how to accomplish user management-related tasks (Fig. 54). Note
that this product does not feature group management, or the abil-
ity for one user to access another user’s share. These features area
available in LaCie’s professional-level NAS products.
User data is organized in a table.
✦ If you have set a quota, the amount used will be indicated in
percentage.
✦ If Time Machine is activated for the user share, it will be in-
dicated.
✦ OpenShare (public share) will be listed in the bottom table.
4.7.1. Adding a New User
A private share is automatically created with each new user. The
name of the share is conveniently associated with the user login. For
example, the new user “Sally”, has SallyShare. If Sally changes her
login to John, the share become JohnShare. Note that it is not pos-
sible to create additional public shares.
1. Click the green plus sign next to the page title (“Users ac-
counts”).
2. In the box that opens, enter:
✦ A login from four to 20 characters. You may use letters (case
sensitive), numbers, the hyphen, and the underscore. Spaces
and other symbols are not supported.
✦ A password from four to 20 characters. You must confirm the
password.
✦ Email address and a disk space quota specific to the new user
may be entered at this time (Fig. 55) or updated later. Time
Machine compatibility for the user may also be updated once
the user has been created (Fig. 54).
3. Press the green plus sign at right to create the user account.
TECHNICAL NOTE: Providing an email address will allow the user
to receive notifications regarding their user account sent automati-
cally by the Network Space 2. See section 4.11.1. Email Notification
Events for details. Setting the quota allows the administer to establish
a 2imum number of GB available to a given user. If you do not set
a quota, the user will have unlimited capacity.
Fig. 55
Fig. 54