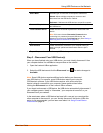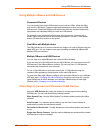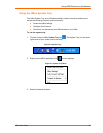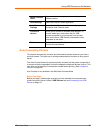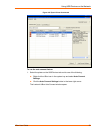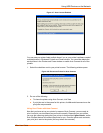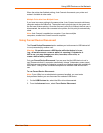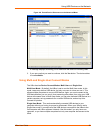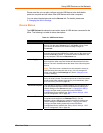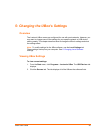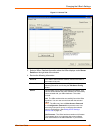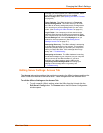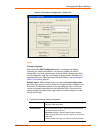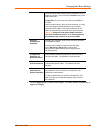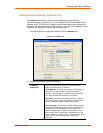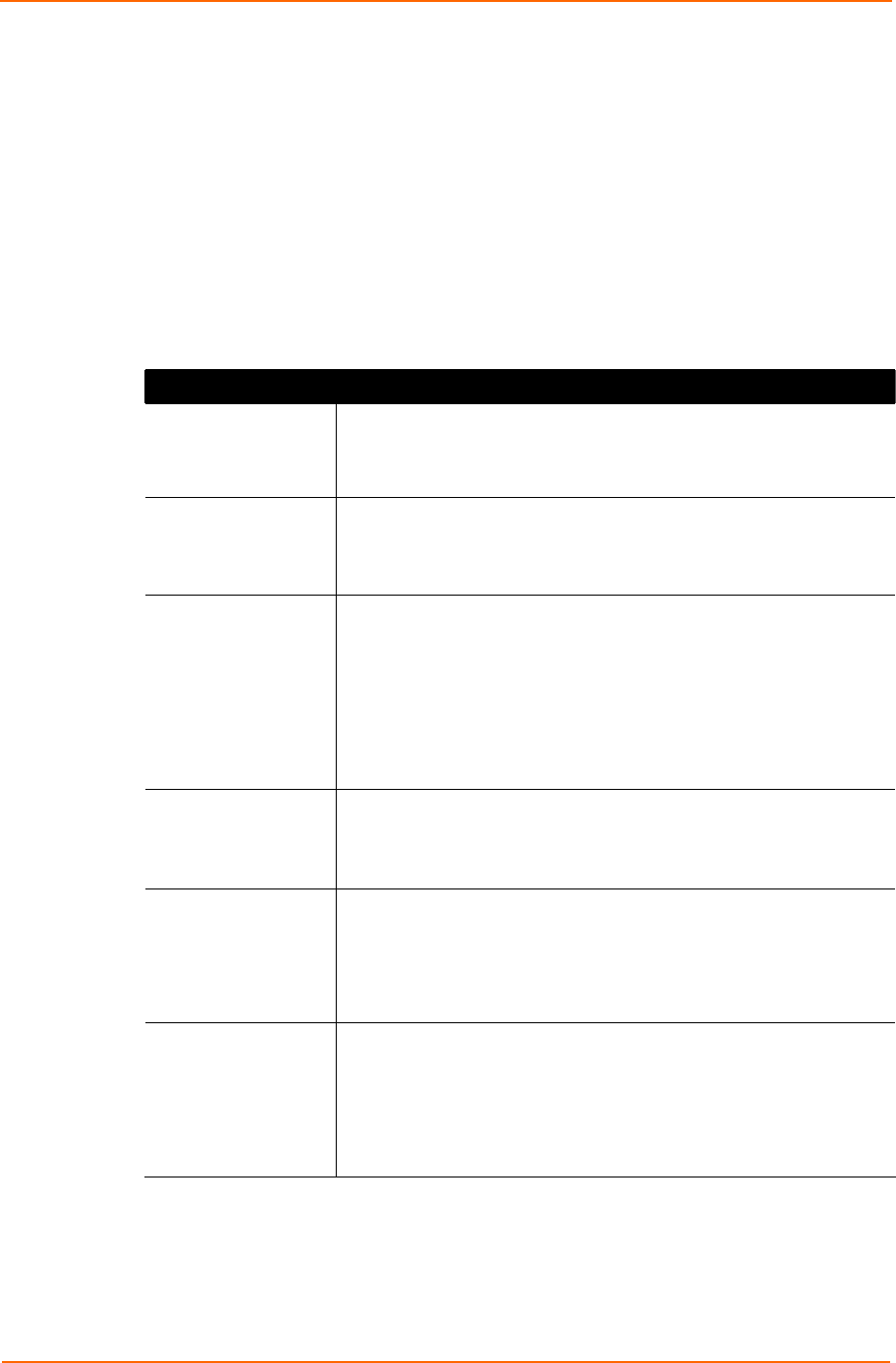
Using USB Devices on the Network
Please note that you can also configure a single USB device to be dedicated to
particular computer and still share other USB devices with other computers.
You can select the desired mode on the Servers tab. For details, please see
5: Changing the UBox's Settings.
Device Status
The USB Devices tab shows the connection status of USB devices connected to the
UBox. The following is a table of status descriptions.
Table 4-1. USB Device Status
Status Description
Available
The USB device is available for use by any computer. To use this
device, click the green Connect icon in the Action column. Once
you connect to the device, the status message changes to
Connected.
Connected
The USB device is connected to your computer, and you have
exclusive access to that USB device. Other users on the network will
see the In Use By [x] status. To make this device available for use
by any computer, click the red Disconnect icon
In Use By [x]
The USB device is in use by another computer. You cannot use this
device until the other computer finishes and disconnects from that
device. The text in brackets shows the name of the client using that
device.
Note: This client name is obtained from the computer's name (as
specified when that computer was set up). You can change this
name in the UBox's Local Settings tab. (See 6: Changing Local
Software Settings).
Auto-Connected
The USB device (either a printer or a multifunction printer) has been
set up for Auto Connect. You cannot connect to an Auto-Connected
printer as the UBox software does this for you automatically. (See
Auto Connecting Printers on page 22.)
Password Required
The USB device requires a password before you can connect to it.
You can password-protect individual USB devices by editing your
UBox's settings on the Servers tab (see 5: Changing the UBox's
Settings) and then setting a password on the Edit Server
Configuration Device window (see Editing Server Settings: USB
Device Configuration Tab on page 36).
Reserved/Dedicated
The USB device is reserved/dedicated to your computer. Other
computers show the device as Dedicated To [x]. You can
dedicate a single USB device to specific computer by editing your
UBox's settings in the Servers tab (see 5: Changing the UBox's
Settings) and then setting a password on the Edit Server
Configuration Device window (see Editing Server Settings: USB
Device Configuration Tab on page 36).
UBox User Guide 27