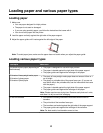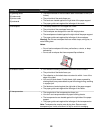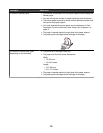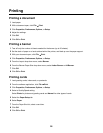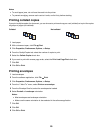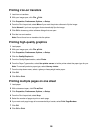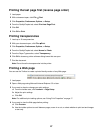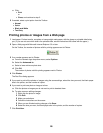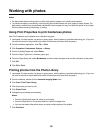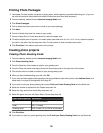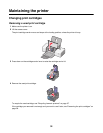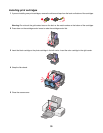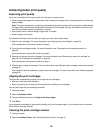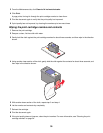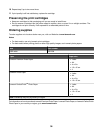Working with photos
Notes:
• For best results when printing photos or other high-quality images, use Lexmark photo papers.
• To prevent smudging or scratching, avoid touching the printed surface with your fingers or sharp objects. For
best results, remove each printed sheet individually from the paper exit tray, and allow the prints to dry at least
24 hours before stacking, displaying, or storing.
Using Print Properties to print borderless photos
Use Print Properties to print photos from a Windows program.
1 Load paper. For best results, use photo or glossy paper, with the glossy or printable side facing you. (If you are
not sure which side is the printable side, see the instructions that came with the paper.)
2 From the software application, click File Print.
3 Click Properties, Preferences, Options, or Setup.
4 From the Quality/Copies tab, select Photo.
5 From the Paper Type menu, choose a paper type.
6 From the Paper Setup tab, select Borderless, and then select the paper size and the orientation of the photo.
7 Click OK.
8 Click OK or Print.
Printing photos from the Photo Library
1 Load paper. For best results, use photo or glossy paper, with the glossy or printable side facing you. (If you are
not sure which side is the printable side, see the instructions that came with the paper.)
2 From the desktop, double-click the Lexmark Imaging Studio icon.
3 Click View / Print Photo Library.
4 Click the photos you want to print.
5 Click Photo Prints.
6 Change the print settings as necessary.
Notes:
• From the Quality drop-down list, select a print quality.
• From the Paper Size in Printer drop-down list, select the paper size.
• You can also select other photo sizes, and print multiple copies of the photos.
7 Click Print Now.
29