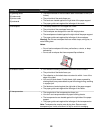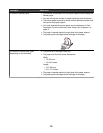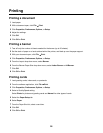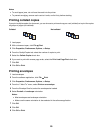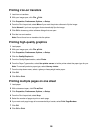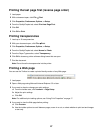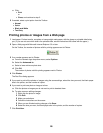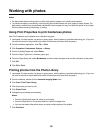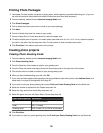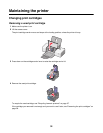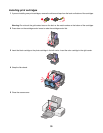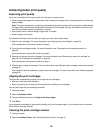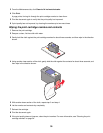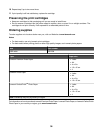Printing Photo Packages
1 Load paper. For best results, use photo or glossy paper, with the glossy or printable side facing you. (If you are
not sure which side is the printable side, see the instructions that came with the paper.)
2 From the desktop, double-click the Lexmark Imaging Studio icon.
3 Click Photo Packages.
4 Click to select the photos you want to include in your photo package.
5 Click Next.
6 From the Quality drop-down list, select a copy quality.
7 From the Paper Size in Printer drop-down list, select the paper size.
8 To select multiple prints of a photo, or to select photo sizes other than 4 x 6 in. (10 x 15 cm), select the options
you want in the table. Use the drop-down list in the last column to view and select other sizes.
9 Click Print Now in the bottom right corner of the screen.
Creating photo projects
Creating Photo Greeting Cards
1 From the desktop, double-click the Lexmark Imaging Studio icon.
2 Click Photo Greeting Cards.
3 From the Style tab, click to select a style for your greeting card.
4 From the Photo tab, select and drag a photo into the preview pane on the right side of the screen.
5 Click the text area to be able to add text to your photo greeting card.
6 When you have finished editing your text, click OK.
7 If you want to create another photo greeting card using a different style and/or photo, click Add New Card, and
repeat step 3 on page 30 through step 6 on page 30.
8 If you want to print your photo greeting card, select Print your Photo Greeting Card from the Share tab.
9 Select the number of copies from the Copies drop-down list.
10 Select the copy quality from the Quality drop-down list.
11 Select the paper size from the Paper Size in Printer drop-down list.
Paper sizes supported Dimensions
A4 210 x 297 millimeters
Letter 8.5 x 11 inches
Greeting cards 4 x 8 inches (10.16 x 20.32 centimeters)
12 Click Print Now.
13 If you want to e-mail your photo greeting card, click E-mail your Photo Greeting Card from the Share tab.
30