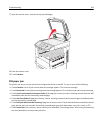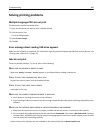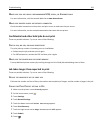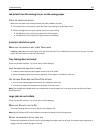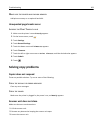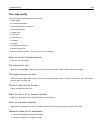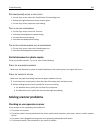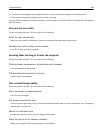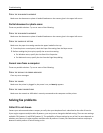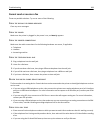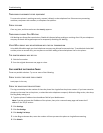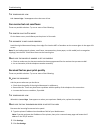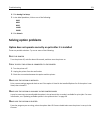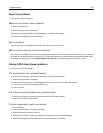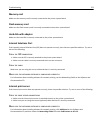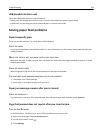CHECK THE DOCUMENT PLACEMENT
Make sure the document or photo is loaded facedown on the scanner glass in the upper left corner.
Partial document or photo scans
These are possible solutions. Try one or more of the following:
CHECK THE DOCUMENT PLACEMENT
Make sure the document or photo is loaded facedown on the scanner glass in the upper left corner.
CHECK THE PAPER SIZE SETTING
Make sure the paper size setting matches the paper loaded in the tray:
1 From the printer control panel, check the Paper Size setting from the Paper menu.
2 Before sending the job to print, specify the correct size setting:
• For Windows users, specify the size from Print Properties.
• For Macintosh users, specify the size from the Page Setup dialog.
Cannot scan from a computer
These are possible solutions. Try one or more of the following:
CHECK THE DISPLAY FOR ERROR MESSAGES
Clear any error messages.
CHECK THE POWER
Make sure the printer is plugged in, the power is on, and Ready appears.
CHECK THE CABLE CONNECTIONS
Make sure the network or USB cable is securely connected to the computer and the printer.
Solving fax problems
Caller ID is not shown
Contact your telecommunications company to verify that your telephone line is subscribed to the caller ID service.
If your region supports multiple caller ID patterns, you may have to change the default setting. There are two settings
available: FSK (pattern 1) and DTMF (pattern 2). The availability of these settings by way of the Fax menu depends on
whether your country or region supports multiple caller ID patterns. Contact your telecommunications company to
determine which pattern or switch setting to use.
Troubleshooting 267