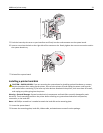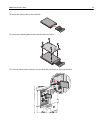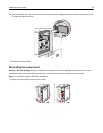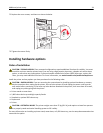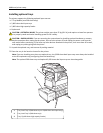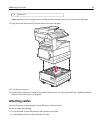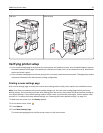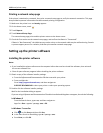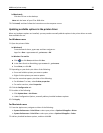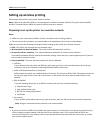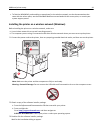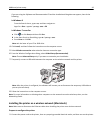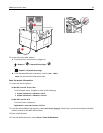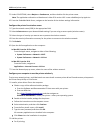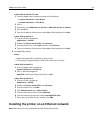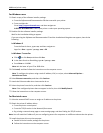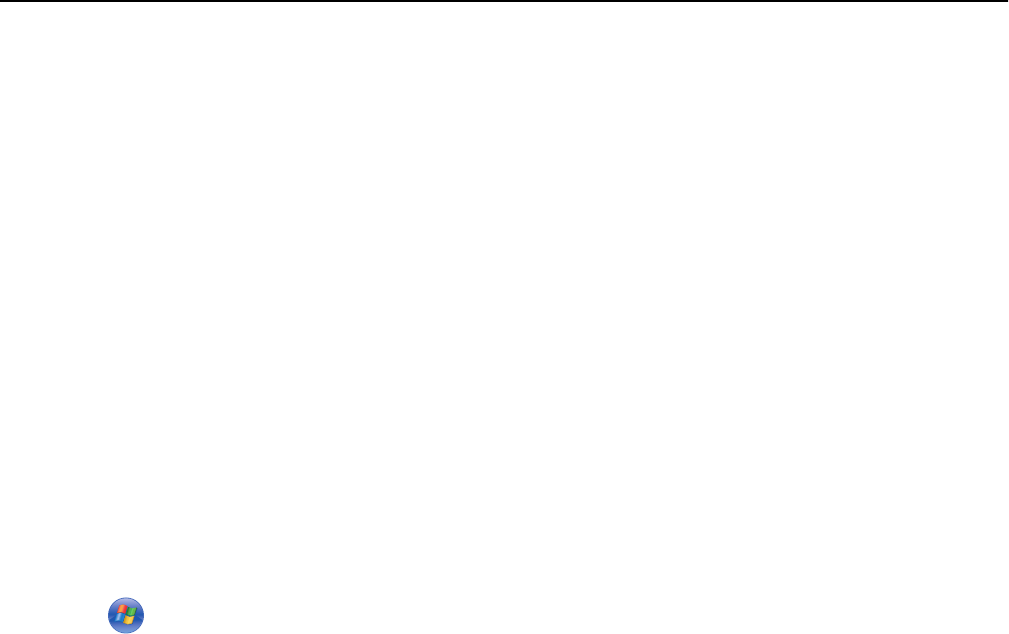
In Macintosh
Click the CD icon on the desktop.
Note: D is the letter of your CD or DVD drive.
3 Click Install, and then follow the instructions on the computer screen.
Updating available options in the printer driver
When any hardware options are installed, you may need to manually add the options in the printer driver to make
them available for use.
For Windows users
1 Open the printers folder.
In Windows 8
From the Search charm, type run, and then navigate to:
Apps list > Run > type control printers > OK
In Windows 7 or earlier
a Click or click Start, and then click Run.
b In the Start Search or Run dialog, type control printers.
c Press Enter, or click OK.
2 Depending on your device, do either of the following:
• Press and hold the printer you want to update.
• Right‑click the printer you want to update.
3 From the menu that appears, do either of the following:
• For Windows 7 or later, select Printer properties.
• For earlier versions, select Properties.
4 Click the Configuration tab.
5 Do either of the following:
• Click Update Now ‑ Ask Printer.
• Under Configuration Options, manually add any installed hardware options.
6 Click Apply.
For Macintosh users
1 From the Apple menu, navigate to either of the following:
• System Preferences > Print & Scan > select your printer > Options & Supplies > Driver
• System Preferences > Print & Fax > select your printer > Options & Supplies > Driver
2 Add any installed hardware options, and then click OK.
Additional printer setup 39