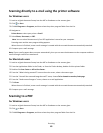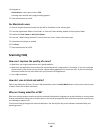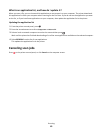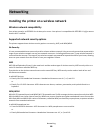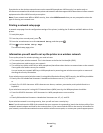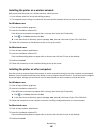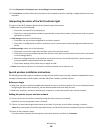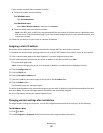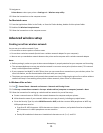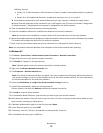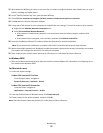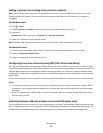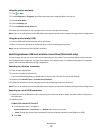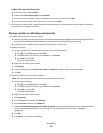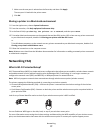3 Navigate to:
Printer Home > select your printer > Settings tab > Wireless setup utility
4 Follow the instructions on the computer screen.
For Macintosh users
1 From the Applications folder in the Finder, or from the Finder desktop, double-click the printer folder.
2 Double-click Wireless Setup Assistant.
3 Follow the instructions on the computer screen.
Advanced wireless setup
Creating an ad hoc wireless network
You can set up an ad hoc network if you:
• Do not have an access point or wireless router
• Do not have a wireless network (but do have a wireless network adapter for your computer)
• Want to set up a standalone network between the printer and a computer with a wireless network adapter
Notes:
• Before you begin, make sure your wireless network adapter is properly attached to your computer and is working.
• The recommended way to set up your wireless network is to use an access point (wireless router). This network
setup is called infrastructure network.
• If your computer has MyWi-Fi or Wi-Fi Direct, then you can create direct connections to your wireless printer. For
more information, see the documentation that came with your computer.
• The printer can communicate on only one wireless network at a time. Configuring the printer for an ad hoc wireless
network will keep it from working on any other wireless network, either ad hoc or infrastructure.
In Windows Vista or later
1 Click > Control Panel > Network and Internet > Network and Sharing Center.
2 Click Set up a connection or network > Set up a wireless ad-hoc (computer-to-computer) network > Next.
3 Follow the instructions for setting up a wireless ad hoc network. As part of the setup:
a Create a network name or SSID for the network between the computer and your printer.
b Write down the name of your network. Make sure you copy it exactly, including any capital letters.
c Go to the Security Type list, select WPA2-Personal or WEP, and then create a WPA passphrase or WEP key.
WPA passphrases must be:
• From 8 to 63 ASCII characters. ASCII characters are letters, numbers, and symbols found on a keyboard.
ASCII characters in a WPA passphrase are case-sensitive.
or
• Exactly 64 hexadecimal characters. Hexadecimal characters are A–F, a–f, and 0–9.
Networking
71