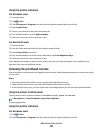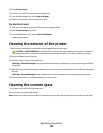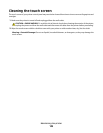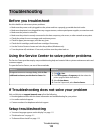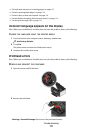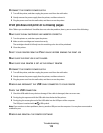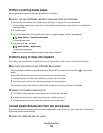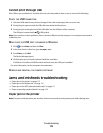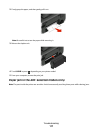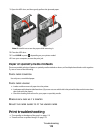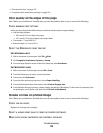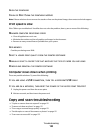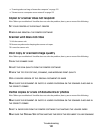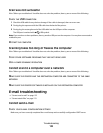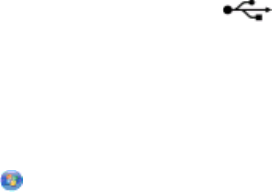
Cannot print through USB
If the "Before you troubleshoot" checklist does not solve the problem, then try one or more of the following:
CHECK THE USB CONNECTION
1 Check the USB cable for any obvious damage. If the cable is damaged, then use a new one.
2 Firmly plug the square end of the USB cable into the back of the printer.
3 Firmly plug the rectangular end of the USB cable into the USB port of the computer.
The USB port is marked with a
USB symbol.
Note: If you continue to have problems, then try another USB port on the computer. You may have connected to
a defective port.
MAKE SURE THE USB PORT IS ENABLED IN WINDOWS
1 Click , or click Start and then click Run.
2 In the Start Search or Run box, type devmgmt.msc.
3 Press Enter, or click OK.
The Device Manager opens.
4 Click the plus sign (+) beside Universal Serial Bus controllers.
If USB Host Controller and USB Root Hub are listed, then the USB port is enabled.
For more information, see the computer documentation.
REMOVE AND REINSTALL THE PRINTER SOFTWARE
Jams and misfeeds troubleshooting
• “Paper jam in the printer” on page 115
• “Paper jam in the duplex unit” on page 116
• “Paper jam in the ADF (selected models only)” on page 117
• “Paper or specialty media misfeeds” on page 118
Paper jam in the printer
Note: The parts inside the printer are sensitive. Avoid unnecessarily touching these parts while clearing jams.
Troubleshooting
115