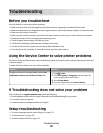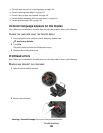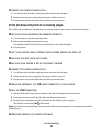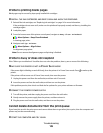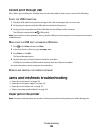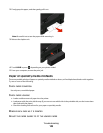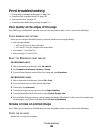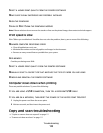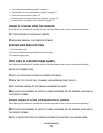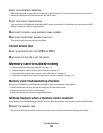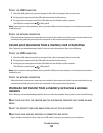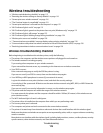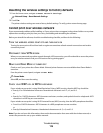Print troubleshooting
• “Poor quality at the edges of the page” on page 109
• “Streaks or lines on printed image” on page 109
• “Print speed is slow” on page 110
• “Computer slows down when printing” on page 110
Poor quality at the edges of the page
If the "Before you troubleshoot" checklist does not solve the problem, then try one or more of the following:
CHECK MINIMUM PRINT SETTINGS
Unless you are using the borderless feature, use these minimum print margin settings:
• Left and right margins:
– 6.35 mm (0.25 in.) for letter-size paper
– 3.37 mm (0.133 in.) for all paper sizes except letter
• Top margin: 1.7 mm (0.067 in.)
• Bottom margin: 12.7 mm (0.5 in.)
SELECT THE BORDERLESS PRINT FEATURE
For Windows users:
1
With a document or photo open, click File Print.
2 Click Properties, Preferences, Options, or Setup.
3 From the Paper Options section of the Print Setup tab, select Borderless.
For Macintosh users:
1
With a document or photo open, choose File > Print.
2 From the Printer pop-up menu, choose the printer.
3 If necessary, click Advanced.
4 From the print options pop-up menu, choose Paper Handling.
5 From the Destination Paper Size section, select Scale to fit paper size.
6 From the Paper Size pop-up menu, choose a paper size that has “(Borderless)” in the name. For example, if you
are printing on a 4 x 6 photo card, then choose US 4 x 6 in (Borderless).
Streaks or lines on printed image
If the "Before you troubleshoot" checklist does not solve the problem, then try one or more of the following:
CHECK THE INK LEVELS
Replace low or empty ink cartridges.
Troubleshooting
109