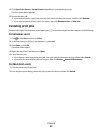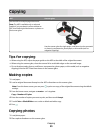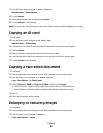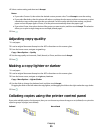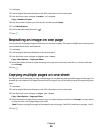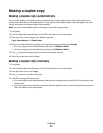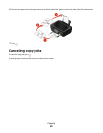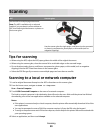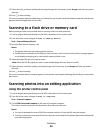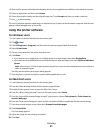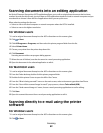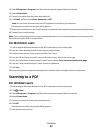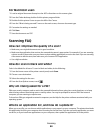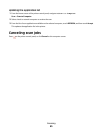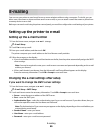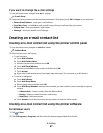5 Select the color, resolution quality and the original image size. If necessary, touch Accept each time you make a
selection.
6 Press to start scanning.
The scan is complete when the application you selected in step 4 opens on the destination computer, and the scan
appears within the application as a new file.
Scanning to a flash drive or memory card
Before you begin, make sure your flash drive or memory card is not write protected.
1 Load an original document faceup into the ADF or facedown on the scanner glass.
2 From the home screen, navigate to Scan to Memory Device:
Scan > Scan to Memory Device
3 Insert the flash drive or memory card.
Notes:
• The printer reads only one memory device at a time.
• If a flash drive is inserted into the USB port while a memory card is in the card slot, then a message appears
on the display prompting you to select which memory device to use.
4 Select the output file type you want to create.
Note: Select the PDF file type if you want to scan multiple pages and save them as one file.
5 Select the color, resolution quality, and original image size. If necessary, touch Accept each time you make a
selection.
6 Press to start scanning.
The scan is complete when a message appears on the printer control panel indicating that the file you scanned has
been saved.
Scanning photos into an editing application
Using the printer control panel
1 Load an original document faceup into the ADF or facedown on the scanner glass.
2 From the home screen, navigate to Scan to Computer:
Scan > Scan to Computer
3 Touch USB-Connected Computer or the name of a network computer.
The local or network computer is the destination that will receive the scan.
Notes:
• You may be prompted to enter a PIN if the computer requires it. Enter the PIN using the keypad.
• To assign a computer name and a PIN to the computer, see the Help for the printer software associated with
your operating system.
Scanning
60