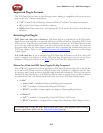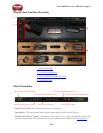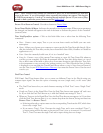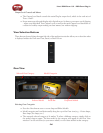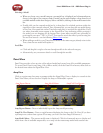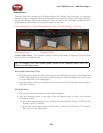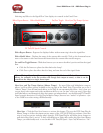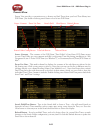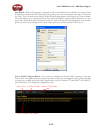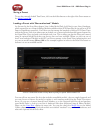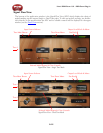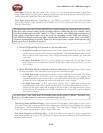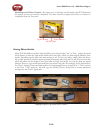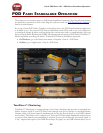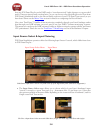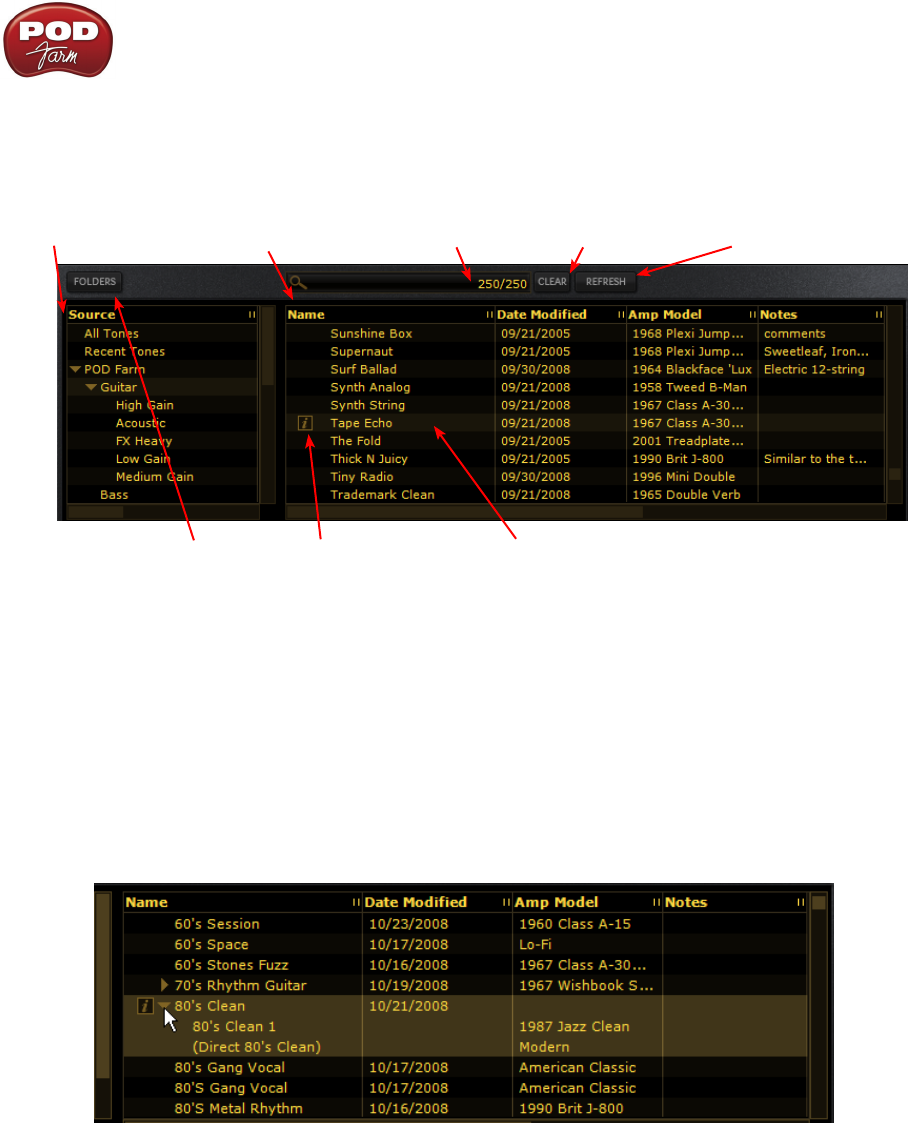
Line 6 POD Farm 1.01 - POD Farm Plug-In
4•11
Presets View
Presets View provides a convenient way to browse and load Tones from your local Tone library into
POD Farm. Just double-click any preset Name to load it into POD Farm.
Source Contents Preset List Pane Search Field Clear Button Refresh Button
Source Folder Config Button Tone Info Button Selected Preset
Source Contents - The contents of the POD Farm “Tone Folder” is listed here. POD Farm creates
its own Tone Folder on your computer and fills it with preset Tone files during installation in \My
Documents\Line 6\Tones\POD Farm (on Windows
®
), or Documents/Line 6/Tones/POD Farm on
Mac
®
.
Preset List Pane - This multi-column list displays the contents of the sub-directory selected in the
left Source pane. Click on any preset to select it. Note that you can sort this list in different ways by
clicking directly on a column heading (Name, Date Modified, etc.). Note that Presets that contain
Dual Tones have the twirl-down arrow at the left of their names, which you can click to show the
individual Tone 1/Tone 2 names it includes. Double-clicking one of these Dual Tone presets loads both
these Tone 1 and Tone 2 settings.
A Dual Tone Preset
Search Field/Clear Button - Type in the Search field to locate a Tone - this will search based on
keywords in Line 6 Tone metadata, such as name, amp, artists, notes about the Tone, etc. Press the
Clear button to clear any text in the Search field and reset to Preset List display.
Refresh Button - If you’ve modified Tones, such as by doing a Save As, created New Tones, or made
changes to the Source Folder configuration, you may need to click this Refresh button to update the
Preset List to show them all.