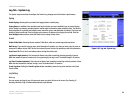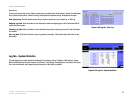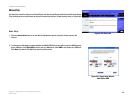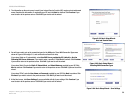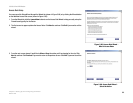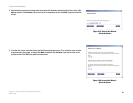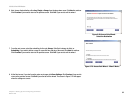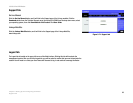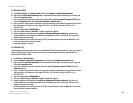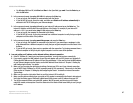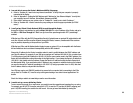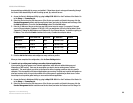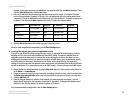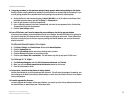64
Appendix A: Troubleshooting
Common Problems and Solutions
10/100 8-Port VPN Router
Appendix A: Troubleshooting
This appendix provides solutions to problems that may occur during the installation and operation of the Router.
Read the descriptions below to help solve your problems. If you can't find an answer here, check the Linksys
website at www.linksys.com.
Common Problems and Solutions
1. I need to set a static IP address on a PC.
The Router, by default, assigns an IP address range of 192.168.1.100 to 192.168.1.149 using the DHCP server
on the Router. To set a static IP address, you can only use the ranges 192.168.1.2 to 192.168.1.99 and
192.168.1.150 to 192.168.1.254. Each PC or network device that uses TCP/IP must have a unique address to
identify itself in a network. If the IP address is not unique to a network, Windows will generate an IP conflict
error message. You can assign a static IP address to a PC by performing the following steps:
For Windows 98 and Millennium:
A. Click Start, Setting, and Control Panel. Double-click Network.
B. In The following network components are installed box, select the TCP/IP-> associated with your
Ethernet adapter. If you only have one Ethernet adapter installed, you will only see one TCP/IP line with no
association to an Ethernet adapter. Highlight it and click the Properties button.
C. In the TCP/IP properties window, select the IP address tab, and select Specify an IP address. Enter a
unique IP address that is not used by any other computer on the network connected to the Router. You
can only use an IP address in the ranges 192.168.1.2 to 192.168.1.99 and 192.168.1.151 to
192.168.1.254. Make sure that each IP address is unique for each PC or network device.
D. Click the Gateway tab, and in the New Gateway prompt, enter 192.168.1.1, which is the default IP
address of the Router. Click the Add button to accept the entry.
E. Click the DNS tab, and make sure the DNS Enabled option is selected. Enter the Host and Domain names
(e.g., John for Host and home for Domain). Enter the DNS entry provided by your ISP. If your ISP has not
provided the DNS IP address, contact your ISP to get that information or go to its website for the
information.
F. Click the OK button in the TCP/IP properties window, and click Close or the OK button for the Network
window.
G. Restart the computer when asked.