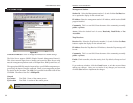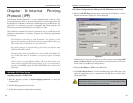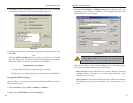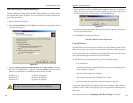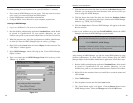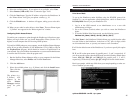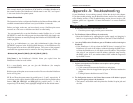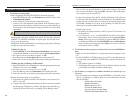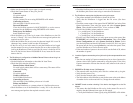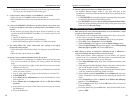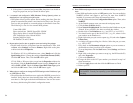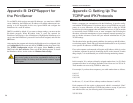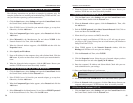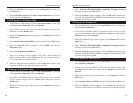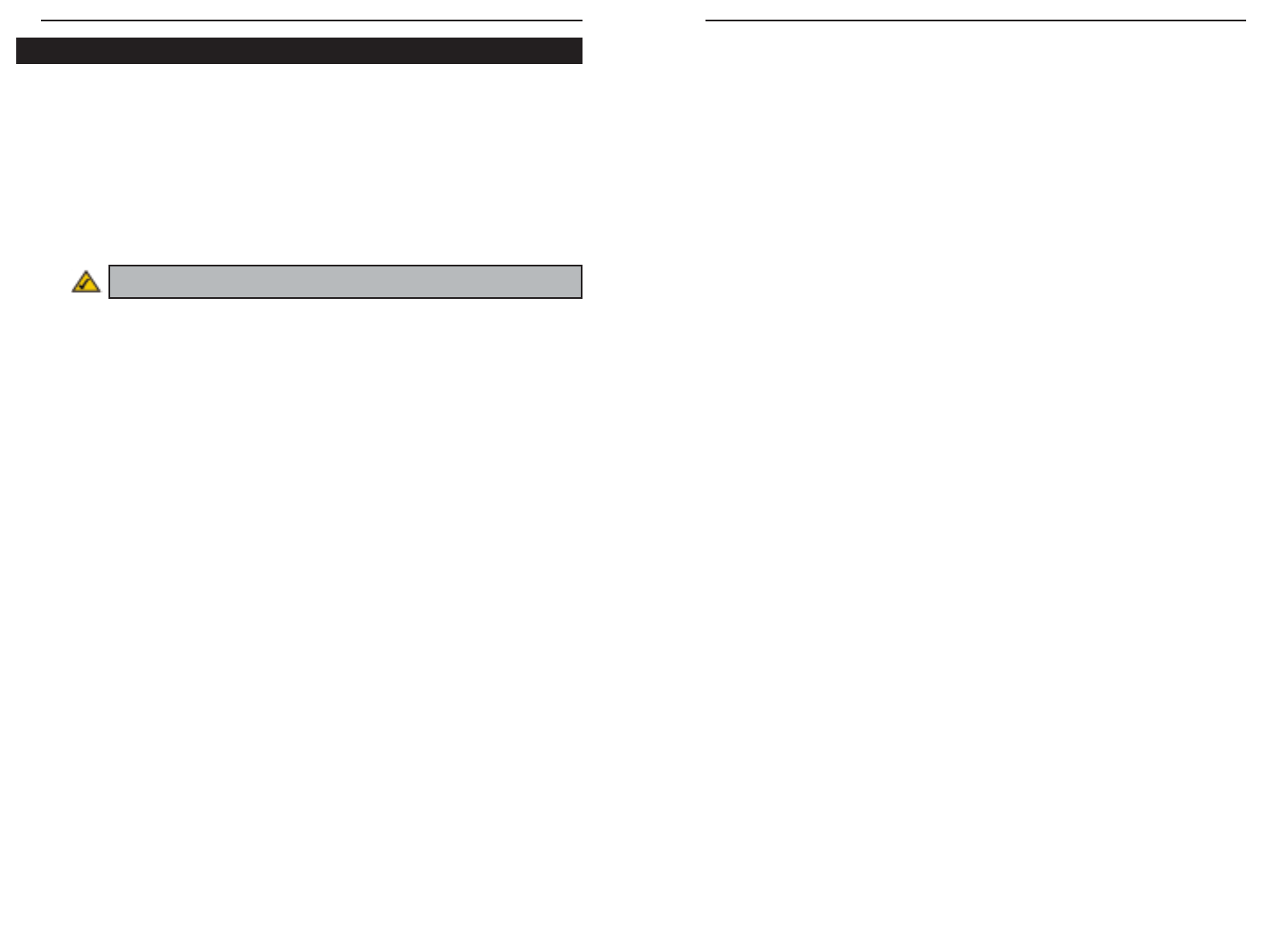
EtherFast 10/100 PrintServers
49
1. The PrintServer prints garbage.
• Print a diagnostic file using PSCONFIG or Bi-Admin program.
a. Run PSCONFIG and select your PrintServer from the list. Then, select
Print Diagnostic Report
b. Select each port in turn and print a diagnostic report.
c. Check to see if the diagnostic report printed. If the diagnostic report
printed, the problem may be caused by incorrect system configuration.
Go to the next step. If the diagnostic report printout is not okay, check
your printer.
• Print a test text file and a test graphic file. If the text file prints correctly
but the graphic file prints garbage, then specify /NT (no tabs) option for
NPRINT or CAPTURE commands and print again. If both print incor-
rectly, go to the next step.
• Temporarily disable the PrintServer servicing the print queue following
the step-by-step instructions below:
NetWare 2.x and 3.x
a. Run PCONSOLE, select Print Queue Information, select the print
queue that the PrintServer services, and select Current Queue Status.
b. Set “Servers can service entries in queue” to NO.
c. Press Esc and select Print Queue ID. Record the queue ID.
d. Send your test files to the print queue using normal print commands.
NetWare 4.x and 5.x Bindery & NDS modes
a. Run PCONSOLE, select Print Queues, select the print queue that your
PrintServer services, select Status.
b. Set Allow service by current print servers to NO.
c. Press the Esc key and select Information. Record the queue ID.
d. Send your test files to the print queue using normal print commands.
• Reroute network printing to local printing.
a. Disconnect the printer attached to the PrintServer and connect it to
LPT1 of your PC.
b. Change to the drive and then the directory on the file server that contains
the print queue. The directory will have the name of the queue ID (e.g.
\queues\Q_ID for NDS mode, or system\Q_ID for Bindery mode).
48
• The test files you printed should be in the queue directory. Print these
files to the local printer using the COPY command with the /b option
(for example: copy /b test.txt LPT1).
• Compare the printouts from the PC and the PrintServer. If the printouts
are the same, then the problem is not the PrintServer. The problem might
be that an incorrect printer driver was chosen or the timeout setting in the
CAPTURE command is too short. If the printouts are NOT the same,
there may be a problem with the PrintServer.
• Enable queue service.
a. Disconnect the printer attached to LPT1 of your PC and connect it to
the PrintServer.
b. For NetWare 2.x or 3.x, run PCONSOLE and Select Print Queue
Information. Then, select the print queue and select Current Queue
Status. Set Servers can service entries in queue to YES For NetWare
4.x bindery and NDS modes. Run PCONSOLE and select Print Queues.
Then select the print queue and select Status. Set “Allow service by
current print servers” to YES.
2. The PrintServer does not appear in the Active Device List of the PSCONFIG pro-
gram.
• Make sure that the PrintServer is on the same network segment as your
PC.
• Load the NetBEUI or TCP/IP protocol on your PC, so that Bi-Admin can
try connecting using NetBEUI or TCP/IP. Once connected, check the fol-
lowing:
a. The NetWare protocol is enabled.
b. The Ethernet frame type of your PC may be different than the one with
your PrintServer. Enable all Ethernet frame types.
3. My PrintServer is configured as a NetWare PrintServer, but cannot log in to a
file server.
• Get the PrintServer information using PSCONFIG or Bi-Admin. If the
device is configured as a NetWare print server, the information will look
like the following:
Server Name: SC110049
NetWare Information:
Master File Server: ICE
Print Server Mode Status:
Your_File_Server: Current Status
Remote Printer Mode Status: N/A
NetWare Printing Issues
Instant EtherFast
®
Series
Note: Windows-only printers may not print the diagnostic page.