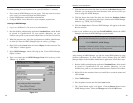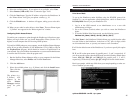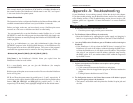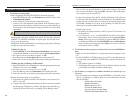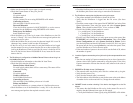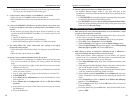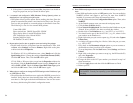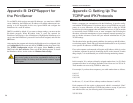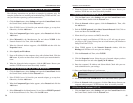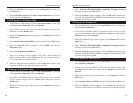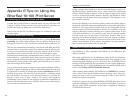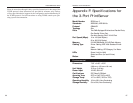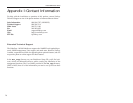EtherFast 10/100 PrintServers
62
1. Click the Start button, select Printers and choose Faxes.
2. Right click on the printer you want to set up. Then, click Properties from
the drop-down menu that appears.
3. Click the Ports tab.
4. Click the Add Port... Button.
5. When the Printer Ports window appears, select Standard TCP/IP Port.
6. Click the New Port… button.
7. The Add Standard TCP/IP Printer Port Wizard window will appear, click
the Next button.
8. Another window will appear with Printer Name or IP Address option. Enter
the PrintServer’s IP Address (e.g. "10.0.0.1").
9. In the Port Name: field, enter the port name as "L1" and click the Next but-
ton.
10. The Additional Port Information Required window will appear. Select the
Device Type option as Custom. Click Settings.
11. Change the protocol to LPR.
12. Specify the queue name in the LPR Settings box.
Choose one of the following (L stands for logical port):
• L1.
• L2.
• L3.
13. Click the Next button.
14. Click the Finish button to complete setup.
15. TCP/IP printing setup is now complete.
Standard TCP/IP Print Port Setup in Windows 2000 and XP
63
Appendix D:Setting Up the LPR
Port in Windows NT 4.0, 2000,
and XP
To use the Windows NT 4.0 LPR port as an alternative to the EtherFast
PrintServer port, complete the following procedure.
1. Install Microsoft TCP/IP Printing. To do this, click the Start button, and
select Settings. Open the Control Panel and double-click the Network
icon. Then, click the Services tab.
2. Choose to add a service. Click the Add button and select the Microsoft
TCP/IP Printing option. Then, restart your computer.
3. Once your computer has restarted, make sure that the printer is installed as
normal. Double-check your printer’s documentation or user guide before
continuing.
4. At the Windows NT Desktop, click the Start button, select Settings, and
double-click the Printers icon. Right-click the printer that you want to set
up.
5. Click the Ports tab. Click the Add Port button and select the LPR Port
option. Then, select New Port.
6. You will be prompted to enter the PrintServer’s IP address and the name of
the NT server’s print queue.
Choose one of the following:
• L1 - represents LPT1.
• L2 - represents LPT2.
• L3 - represents LPT3.
7. Click the OK button.
8. Once you are back at the Ports tab, you should see a checkmark on it with
the IP address and the printer or print queue name, e.g., 10.0.0.1:L1.
9. Your LPR Port setup is now complete.
LPR Port Setup in Windows NT 4.0
Instant EtherFast
®
Series