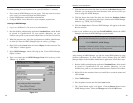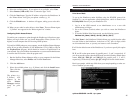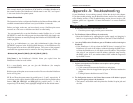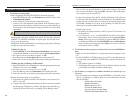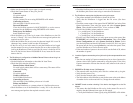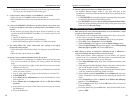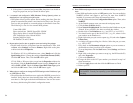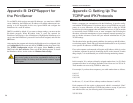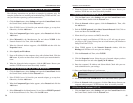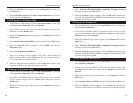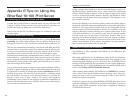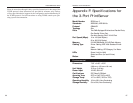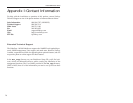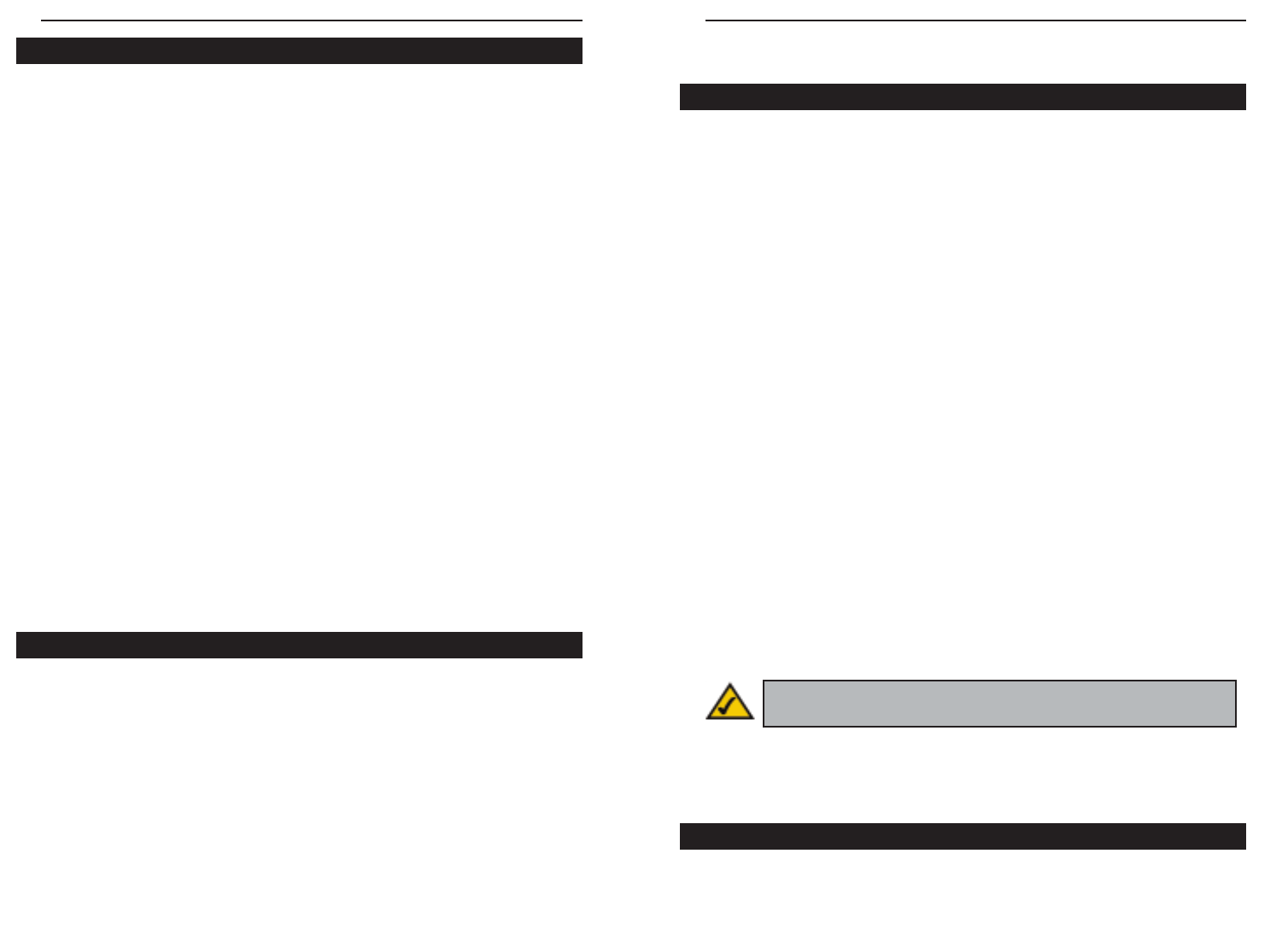
EtherFast 10/100 PrintServers
59
The following instructions are provided as examples for reference only. For
complete instructions on installing and troubleshooting TCP/IP and IPX, con-
sult your Windows operating system documentation.
1. Click the Start button, select Settings, and open the Control Panel. Inside
the Control Panel, double-click the Network icon.
2. If the TCP/IP Protocol is listed for your network adapter, go to step four.
Otherwise, click the Add button.
3. When the Component Type window appears, select Protocol and click the
Add button.
4. Select Microsoft in the Manufacturers list and choose TCP/IP in the
Network Protocols list. Then, click the OK button.
5. When the Network window reappears, click TCP/IP and then click the
Properties button.
6. Select Specify an IP Address.
7. Enter an IP Address for the computer, along with a Subnet Mask. Click the
OK button. If you do not have these values, consult your network adminis-
trator.
8. When the Network window reappears, click the OK button. Restart your
machine. TCP/IP has now been successfully installed.
1. Click the Start button, select Settings, and open the Control Panel. Inside
the Control Panel, double-click the Network icon.
2. If the TCP/IP Protocol is listed for your network adapter, go to step four.
Otherwise, click the Add button.
3. When the Component Type window appears, select Protocol and click the
Add button.
4. Select Microsoft in the Manufacturers list and choose IPX/SPX protocol
in the Network Protocols list. Then, click the OK button.
58
5. When the Network window reappears, click the OK button. Restart your
machine. TCP/IP has now been successfully installed.
1. Click the Start button, select Settings, and open the Control Panel. Inside
the Control Panel, double-click the Network icon.
2. When the Network window appears, click the Protocols tab. Then, click
the Add button.
3. Find the TCP/IP protocol in the Select Network Protocol field. Click on
it once and then click the OK button.
4. When asked if you want to use DHCP, choose No.
5. If asked to supply your Windows NT CD, do so. NT will copy the neces-
sary files to your system. You may have to switch between your PrintServer
Setup CD and the NT CD.
6. When TCP/IP appears in the Network Protocols window, click the
Bindings tab. Windows will store your new bindings.
7. Click the Protocols tab. Then, select TCP/IP.
8. Click the Properties button. Select the type of network adapter you have
from the Adapters box and select Specify an IP Address.
9. Enter the computer’s IP Address and Subnet Mask. Check with your net-
work administrator for your settings.
10. Enter your Default Gateway if you have one.
11. When you finish, click the OK button. If NT asks about WINS, ignore it.
12. When the Network window reappears, click the Close button. Restart your
computer when prompted. TCP/IP has now been successfully installed.
1. Click the Start button, select Settings, and open the Control Panel. Inside
the Control Panel, double-click the Network icon.
IPX Setup for Windows NT 4.0
TCP/IP Setup for Windows NT 4.0
Note: A Default Gateway is not required. Check with your network
administrator.
TCP/IP Setup for Windows 95, 98, and Millennium
IPX Setup for Windows 95, 98, and Millennium
Instant EtherFast
®
Series