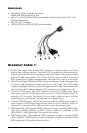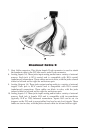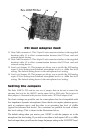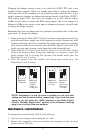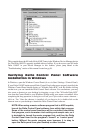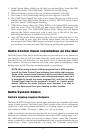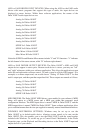to the Delta drivers, which will be D:\Delta Products\Delta98 (these drivers
also work in Win95). Click ‘Next>’.
4. Windows will start to copy files, with a progress indicator on the screen. Once
this process completes itself, your Delta 1010LT will be ready for action.
After completion of the driver installation, Windows may require you to restart. If it does
request a restart, remove the Drivers CD Disk from the CD drive and respond “Yes.” The
system will restart and your Delta 1010LT is ready for play.
Windows NT Installation
1. Power up your computer after physically installing the Delta 1010LT interface
card.
2. Go to Start | Settings | Control Panel and double click on ‘Multimedia.’
3. Click the ‘Devices’ tab, then click the ‘Add’ button.
4. “Unlisted or Updated Driver" will be highlighted at the top of the list. Click
OK.
5. The ‘Install Driver’ box will prompt you to insert the driver disk, and the A:
prompt will appear as the path. Insert the Drivers CD into your CD ROM
drive. Type in the drive letter of your CD drive (we will assume here that it is
D:\) and the path to the Delta drivers, which will be D:\Delta
Products\DeltaNT. Click OK.
6. The "M Audio Delta Interface Card" driver will appear in the Add Unlisted or
Updated Driver dialog box. Click OK.
7. Windows NT will require you to restart your computer for the changes to take
effect. Choose "Restart Now." Upon restart, your Delta 1010LT will be ready
for use.
Verifying Windows Driver Installation
Windows displays the Delta 1010LT driver status in the Device Manager page of the
System Properties dialog box. The Device Manager page is opened via the Windows Start
button: select Start | Settings | Control Panel | System | Device Manager. With the Device
Manager displayed, click on the "+" next to "Sound, video and game controllers" to open
a list of devices, the Delta 1010LT being a device of that nature. Below is an example view
of the Device Manager.
11