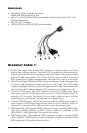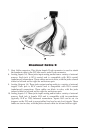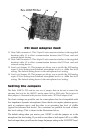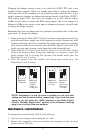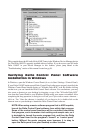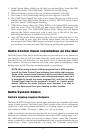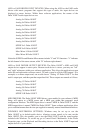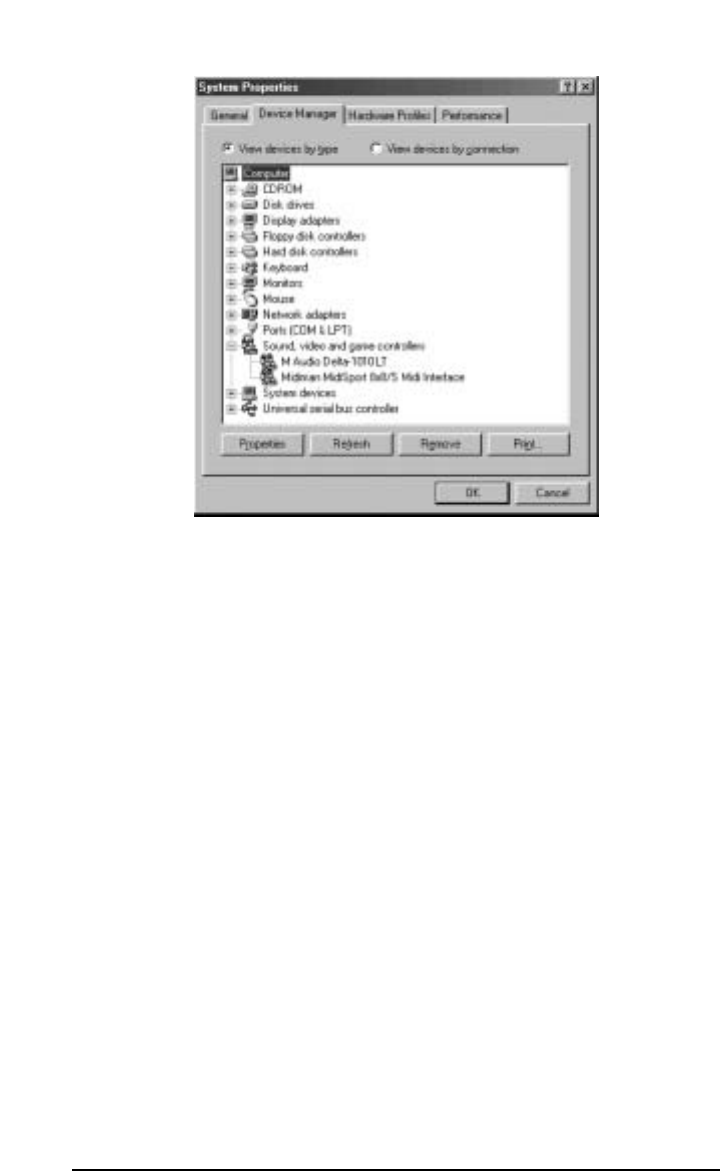
This example shows the M-Audio Delta 1010LT entry in the Windows Device Manager device
list. The Delta 1010LT is properly installed with no conflicts. If you do not see your M-Audio
Delta 1010LT in your Device Manager in this fashion, please jump ahead to the
"Troubleshooting" section of this manual located on pg 56.
Verifying Delta Control Panel Software
Installation in Windows
In Windows, open the Windows Control Panel (do so via Start | Settings | Control Panel).
If your Delta 1010LT hardware and Delta Control Panel software are properly installed, the
Windows Control Panel should display an "M Audio Delta H/W" icon. By double-clicking
on that icon, you can launch the Delta Control Panel software. For convenience, you may
also create a shortcut on your desktop by dragging a copy of the "M Audio Delta H/W"
icon from the Control Panel to your Windows desktop using your mouse or trackball. After
completing the drag operation, a dialog box will ask you if you wish to create a shortcut --
click on ‘Yes.’ Once the shortcut is installed, all you have to do is double-click on the
shortcut icon on your desktop to launch the Delta Control Panel software.
NOTE: When using a music software program that is ASIO capable,
launch the Delta Control Panel software from within that program.
Some of the control panel functions will be controlled from within
that program, such as master clock setting and sample rate, so it
is desirable to launch the music program first, and then the Delta
Control Panel from the the program’s “launch” or “control panel”
button. Without the music program open however, it is okay to
open the Delta panel from your desktop or other location.
12