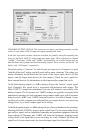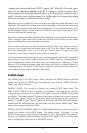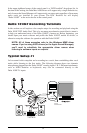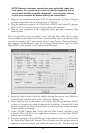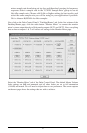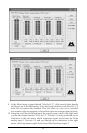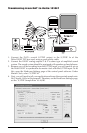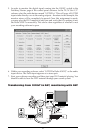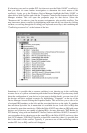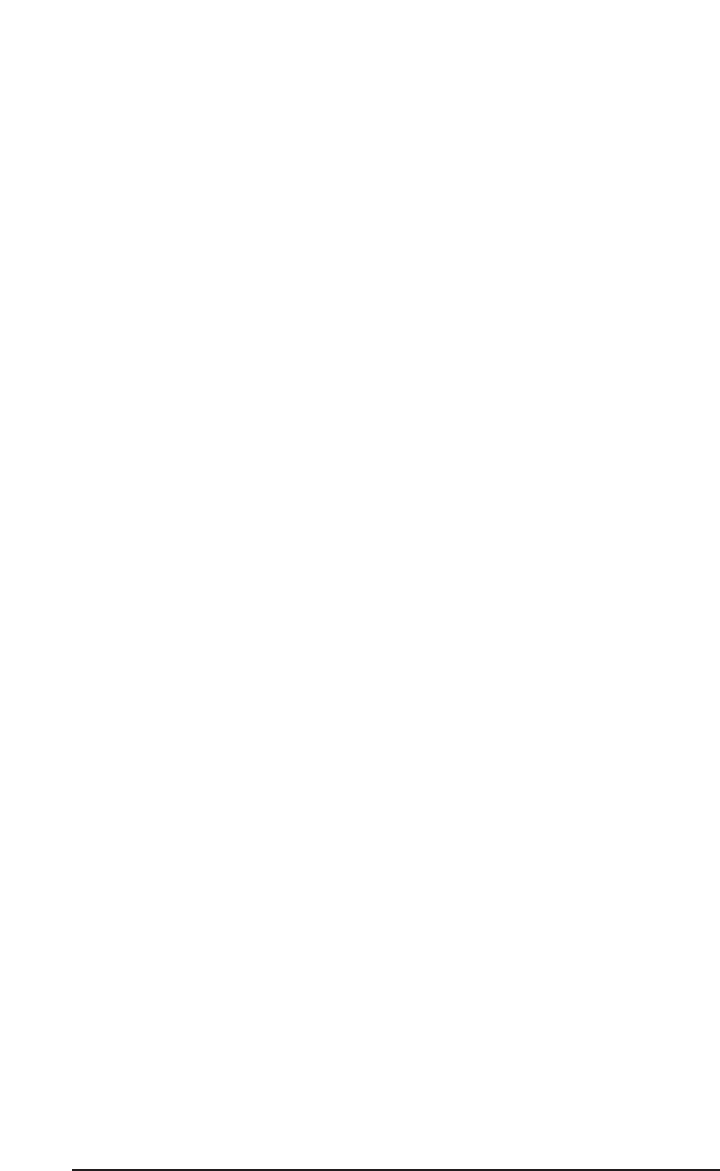
11. You want to be seeing a good level on the input meters, about –6dB to –3dB in
the loudest parts (this is playing it a safe because you don’t want to hit 0dB
and “clip” the signal). These are the levels at which the signals will be
recorded. If your signal is too hot, i.e, clipping in the red, then go into the
Variable Signal Level section of the Delta control Panel’s “Hardware Settings”
page and raise the input line level setting to a higher setting. If your signal
doesn’t seem hot enough, lower the input line level setting to a lower setting,
i.e. Consumer or -10.
12. Now let’s set the levels at which you will monitor both microphones while
recording. These are not to be confused with the levels that are recorded by
the software – these levels are merely monitor levels that appear in the mixer
outputs (in this case at Delta 1010LT analog outs 1 & 2). Click on the left fader
handle of H/W In 1/2, and drag it about halfway up. Test mic #1. If it’s not
loud enough, bring it up all of the way. If it is still not loud enough, you will
have to raise the listening level of your sound system. Make similar
adjustments for microphone #2, using the right fader. You may want to set the
pan position to suit your needs.
13. Now fine-tune your monitor levels. Sing and otherwise test the microphones,
adjusting your listening levels using the H/W In 1/2 faders so that you have
a comfortable blend of mic levels.
Now is the time to launch your music software and set it up to record and playback audio
tracks. We’re going to speak in general terms here, since setup within software programs
will vary somewhat. Minimize your Delta Control Panel so that you can easily access it
from your Windows taskbar. Then open your music software program.
14. First set up the sample rate in the software application. This operation will depend
on the software. Choose a sample rate that is high enough to capture the
frequency response of the vocals. A general rule of thumb is to multiply the
highest frequency you would like to capture by two and add maybe a little on top
of that – that gives you a suitable sample rate. Also keep in mind that if the final
results of your work will end up on a CD-ROM burned from your audio file, you
probably want to use 44.1kHz, the native sample rate of "redbook" CD audio.
15. In your software application, set the ‘source’ or ‘input port’ to "Left PCM In
1/2 Delta-1010LT" on track one, and "Right PCM In 1/2 Delta-1010LT" on
track two. Arm the tracks for recording. Track one is now set up to record
microphone #1, and track two microphone#2. If your software requires this,
set the software’s clock source to ‘Audio.’
16. Press record on your software’s transport bar. Record a take of your Vocals.
Understand that while recording, you are monitoring the Delta inputs by way
of the Monitor Mixer settings for H/W In 1/2, and according to the selection of
‘Monitor Mixer’ within the Patchbay/Router page. At the same time, your
software is recording from H/W In 1/2.
17. When you are done playing, stop the recording software and rewind the take.
Before playing back what you’ve recorded, you will need to assign the
recorded tracks to output devices on the Delta 1010LT.
43