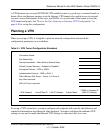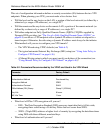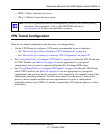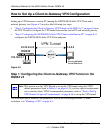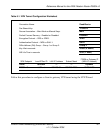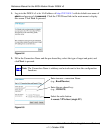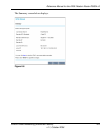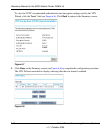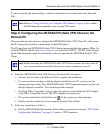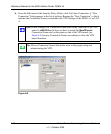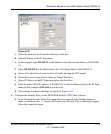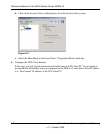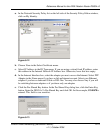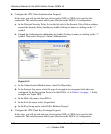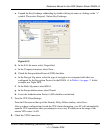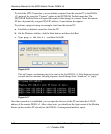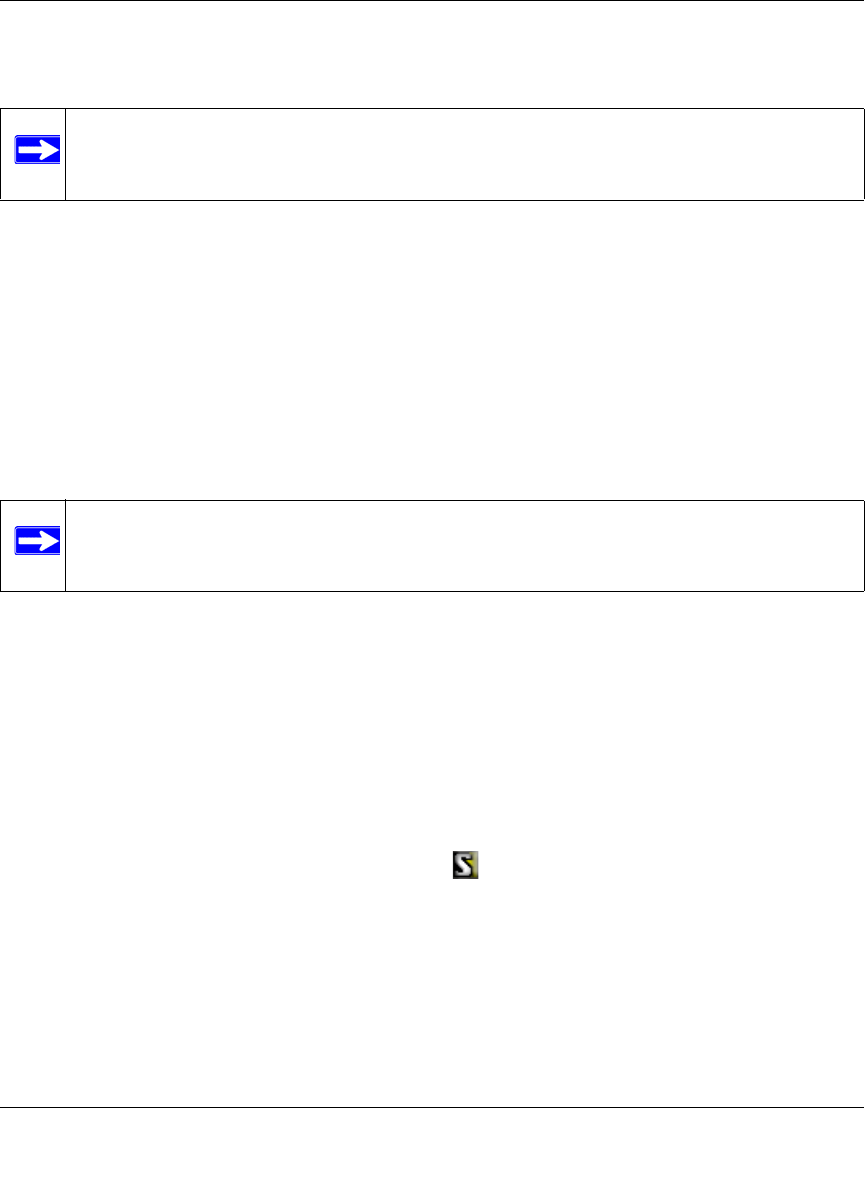
Reference Manual for the ADSL Modem Router DG834 v3
Virtual Private Networking (Advanced Feature) 6-11
v1.1, October 2006
To view or modify the tunnel settings, select the radio button next to the tunnel entry and click
Edit.
Step 2: Configuring the NETGEAR ProSafe VPN Client on the
Remote PC
This procedure describes how to configure the NETGEAR ProSafe VPN Client. We will assume
the PC running the client has a dynamically assigned IP address.
The PC must have the NETGEAR ProSafe VPN Client program installed that supports IPSec. Go
to the NETGEAR website (http://www.netgear.com) and select VPN01L_VPN05L in the Product
Quick Find drop-down menu for information on how to purchase the NETGEAR ProSafe VPN
Client.
1. Install the NETGEAR ProSafe VPN Client on the remote PC and reboot.
• You may need to insert your Windows CD to complete the installation.
• If you do not have a modem or dial-up adapter installed in your PC, you may see the
warning message stating “The NETGEAR ProSafe VPN Component requires at least one
dial-up adapter be installed.” You can disregard this message.
• Install the IPSec Component. You may have the option to install either the VPN Adapter
or the IPSec Component or both. The VPN Adapter is not necessary.
• The system should show the ProSafe icon ( ) in the system tray after rebooting.
• Double-click the system tray icon to open the Security Policy Editor.
2. Add a new connection as follows:
a. Run the NETGEAR ProSafe Security Policy Editor program and, using the “VPN Tunnel
Configuration Worksheet” on page 6-7, create a VPN Connection.
Note: Refer to “Using Auto Policy to Configure VPN Tunnels” on page 6-36 to enable
the IKE keep-alive capability on an existing VPN tunnel.
Note: Before installing the NETGEAR ProSafe VPN Client software, be sure to turn off
any virus protection or firewall software you may be running on your PC.