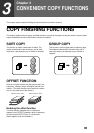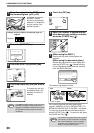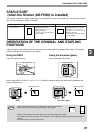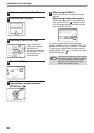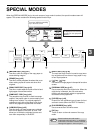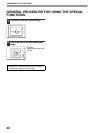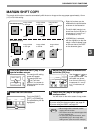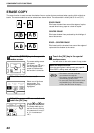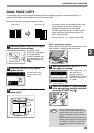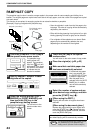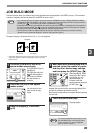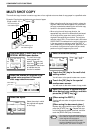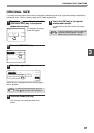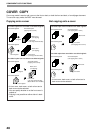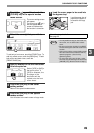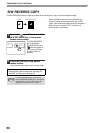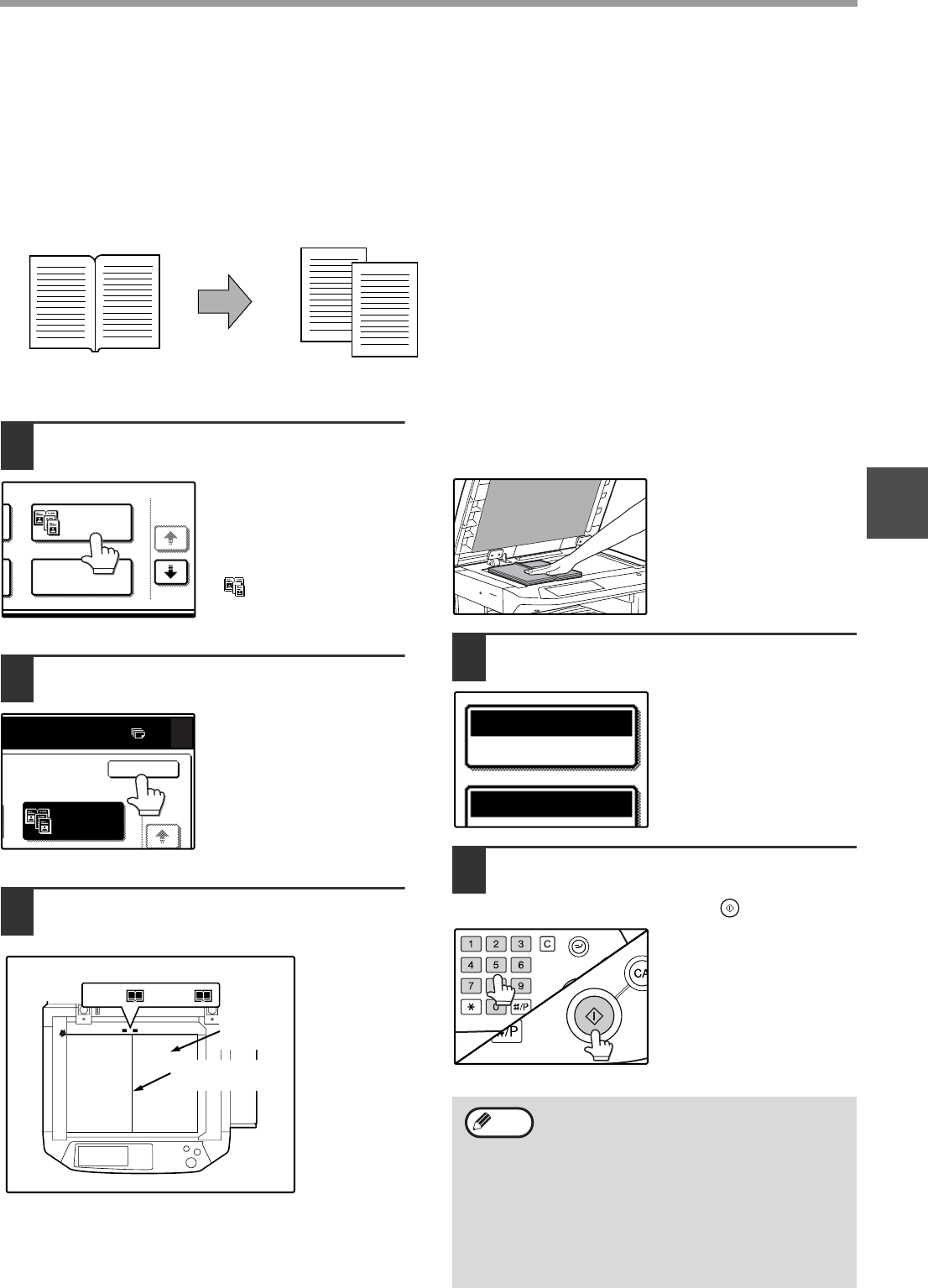
43
CONVENIENT COPY FUNCTIONS
3
DUAL PAGE COPY
The dual page copy function produces separate copies of two adjoining pages on the document glass. It is
especially useful when copying books and other bound documents.
[Example] Copying the right and left pages of a book
1
Touch the [DUAL PAGE COPY] key in
the special modes screen.
The [DUAL PAGE
COPY] key is highlighted
to indicate that the
function is enabled, and
the dual page copy icon
( ) will appear in the
screen.
2
Touch the [OK] key in the special
modes screen.
You will return to the
main screen of copy
mode.
3
Place the originals on the document
glass. (p.22)
When copying book originals:
When copying a thick book, press down gently on the
book to flatten it against the document glass.
4
Make sure that B5 or A4 (8-1/2" x 11")
size paper is selected.
If B5 or A4 (8-1/2" x 11")
size paper is not
selected, touch the
[PAPER SELECT] key to
select B5 or A4 (8-1/2" x
11") paper.
5
Select the number of copies and any
other desired copy settings, and then
press the [START] key ( ).
• A reduction setting can be selected when using
the dual page copy function, however, an
enlargement setting cannot be selected.
• The dual page copy function can only be used
when copying from the document glass. The
RSPF cannot be used.
• B5 and A4 (8-1/2" x 11") paper can be used.
Book original Dual page copy
MULTI SHOT
1/2
DUAL PAGE
COPY
0
1/2
OK
DUAL PAGE
COPY
Centre line of
original
This page
is copied
first.
Index
B5, A4 (8
1
/2x11 )
• To cancel the dual page copy function,
touch the [DUAL PAGE COPY] key in the
special modes screen. (The key will no
longer be highlighted.) (See the screen of
step 1.)
• To erase shadows caused by the document
binding, use the edge erase function (p.42).
(Centre Erase and Edge + Centre Erase
cannot be used with the dual page copy
function.)
PAPER SELECT
AUTO A4
100%
COPY RATIO
ACC.#-C
Note