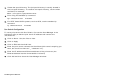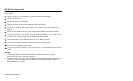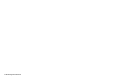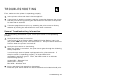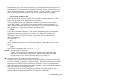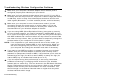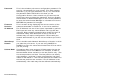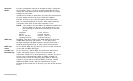4-2 Troubleshooting
Use 6-inch long supply. If you are using supply that is shorter than 6
inches long, temporarily change your supply type to “continuous” to
print the entire test label. After printing the test label, change your
supply type to your previous setting.
If a label does not print, check the printer's display to see if it shows
a receiving status. If so, press Escape to exit receiving mode. Once
you see “Online Ready” on the display, print a test label again. If
this does not print or the printer does not display “Online Ready,” the
unit is locked up. Turn off the printer, wait fifteen seconds and then
turn it back on.
If the printer displays “Online Ready,” but is not printing, verify that
the parallel port settings did not change. The Parallel Port setting
should be “Internal” and the Mode setting should be “IEEE1284”.
(From the Main Menu, select Setup, Port Settings, Parallel Comm.,
Port and Mode.)
4. On the test label, verify your IP and WiFi settings. If using an Ethernet
cable, the “Wired/Wireless:” value should be “WIRED”. If using RF, the
setting should be “WIRELESS”.
Check the “Actual SSID” and the “WiFi Sig Qual”. Is the actual SSID
correct? Is the signal quality greater than zero? If the signal quality
is 0, you lost connection with the access point. If it is very low, you
may be experiencing interference or are very close to being out of
range or an access point. A value of 100 is the best you can have
for signal quality. You can probably operate at a minimum of 60, but
the number of retries is likely to increase.
5. Ping the printer.
If you can ping the printer, it is at least "seen" on the network. If you
cannot ping the printer, then ping every device in the path to the printer -
access points, routers, etc. If you can ping every device but the printer,
the printer needs to be turned off and back on. If some device in the
path to the printer cannot be pinged, that device needs attention.
ping <ip address> (i.e. ping 10.1.88.150)
6. Telnet to the printer.
Once you have verified connectivity, telnet to the printer using port 23
(console). This gives you access to console operation of the printer.