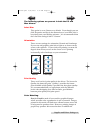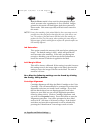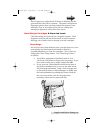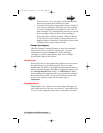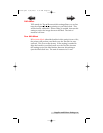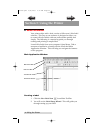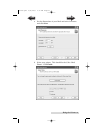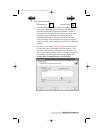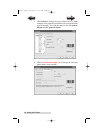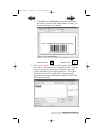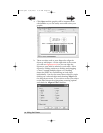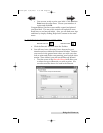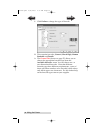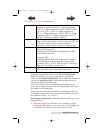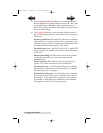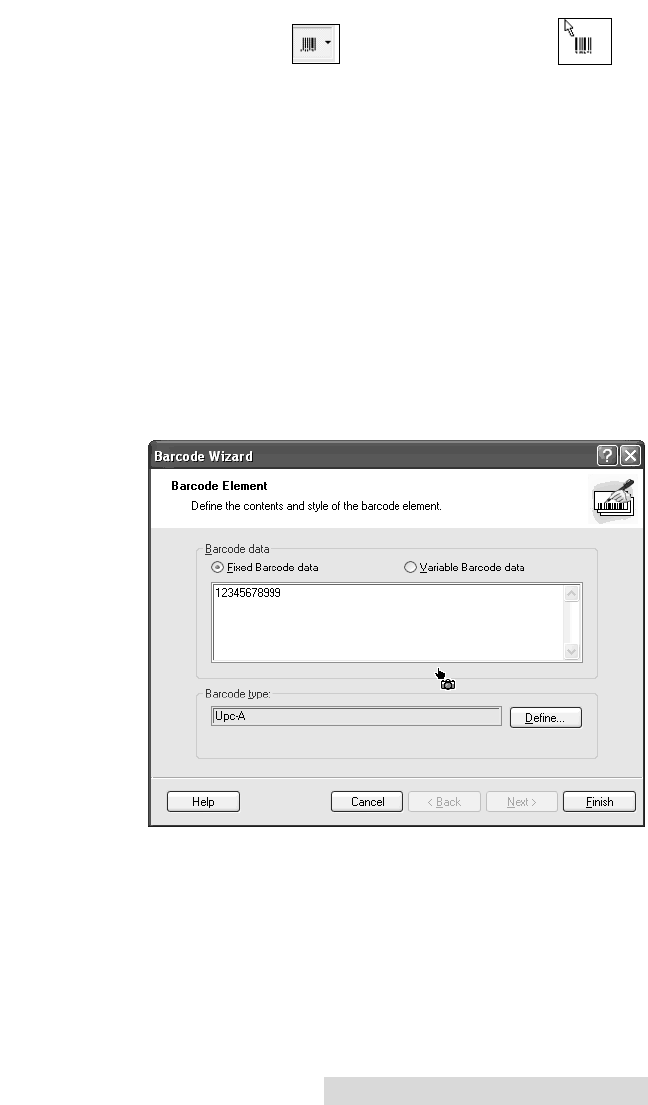
Using the Printer 25
4. Now, insert a barcode.
BarcodeTool Icon Barcode Cursor
a. Click the Barcode Tool Icon from the Toolbox. You will
now have a Barcode Cursor that can be positioned
anywhere within the Document Window. Position
your cursor in the general area where you wish your
barcode to print and click to start entering your
barcode information. There is no need to be exact,
once you create your barcode it can easily be moved
and/or resized. Once clicked, you will see the Barcode
Wizard.
b. The first screen in the Barcode Wizard will allow you
to select the type of Barcode you wish to print. You
can also enter the data to be used in the barcode. For
this we are doing a simple UPC-A barcode. For more
information on other types of barcodes, please see
Section 3-B. Creating Barcodes in NiceLabel.
510910.qxd 9/26/2005 2:32 PM Page 25
TOC
INDEX