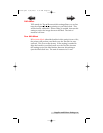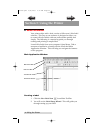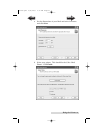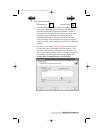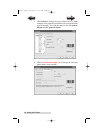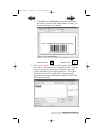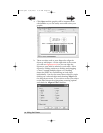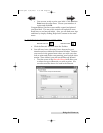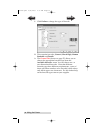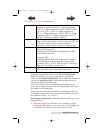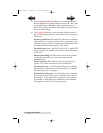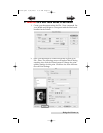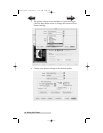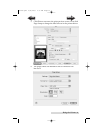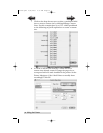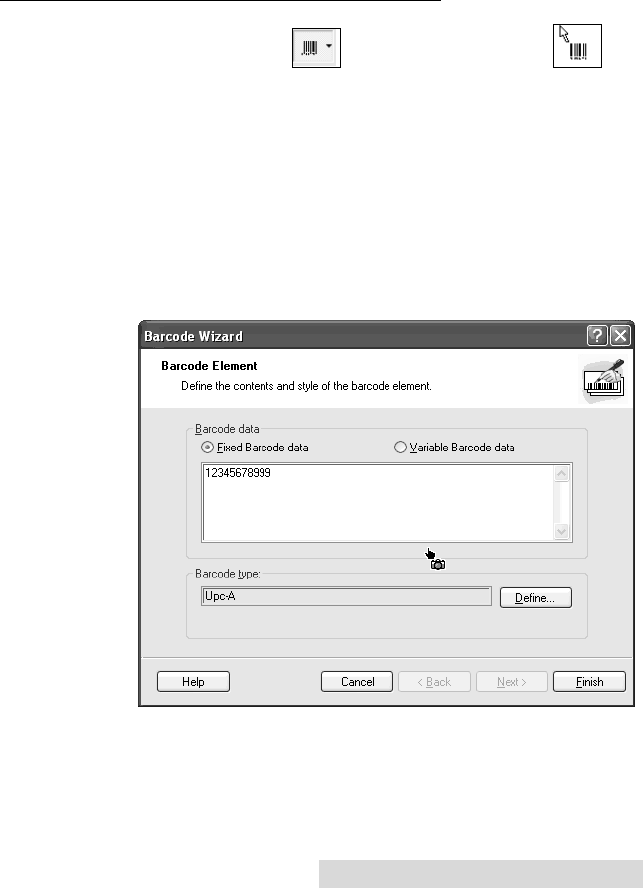
Using the Printer 29
c. You are now ready to print your label. Click File then
Print from the main menu. Choose your number of
copies and click OK.
Congratulations! You have successfully created and printed
your first label. The rest of this section will explain in more
detail how to use barcode labels. Also, you can find more tips
and hints by simply clicking Help then Contents in the main
menu.
B. CREATING BARCODES IN NICELABEL
Barcode Tool Icon Barcode Cursor
a. Click the Barcode Tool Icon from the Toolbox.
b. You will now have a Barcode Cursor that can be posi-
tioned anywhere within the Document Window. Position
your cursor in the general area where you wish your bar-
code to print and click to start entering your barcode infor-
mation. Once clicked, you will see the Barcode Wizard.
i. The first screen in the Barcode Wizard will allow you
to select the type of Barcode you wish to print. You
can also enter the data to be used in the barcode.
510910.qxd 9/26/2005 2:33 PM Page 29
TOC
INDEX