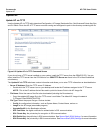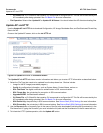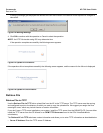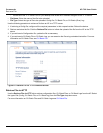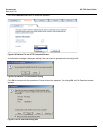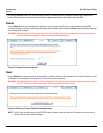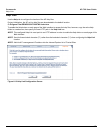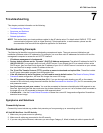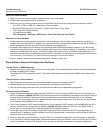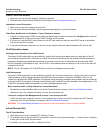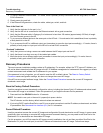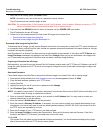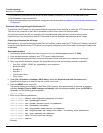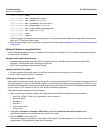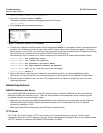Troubleshooting AP-700 User Guide
Symptoms and Solutions
139
Serial Link Does Not Work
1. Make sure you are using a standard, straight-through, 9-pin serial cable.
2. Double-check the physical network connections.
3. Make sure your PC terminal program (such as HyperTerminal) is active and configured to the following values:
– Com Port: (COM1, COM2, etc. depending on your computer);
– Baud rate: 9600; Data bits: 8; Stop bits: 1; Flow Control: None; Parity: None;
– Line Feeds with Carriage Returns
(In HyperTerminal select:
File > Properties > Settings > ASCII Setup > Send Line Ends with Line Feeds)
Ethernet Link Does Not Work
1. Double-check the physical network connections. Use a known-good unit to make sure the network connection is
present. Once you have the AP IP address, you can use the “Ping” command over Ethernet to test the IP Address. If
the AP responds to the Ping, then the Ethernet Interface is working properly.
2. By default, the Access Point will attempt to automatically detect the Ethernet settings. However, if you are having
problems with the Ethernet link, manually configure the Access Point’s Ethernet settings. For example, if your switch
operates at 100 Mbits/sec/Full Duplex, manually configure the Access Point to use these settings (see Ethernet). If
you cannot access the unit over Ethernet, then use the CLI interface over the serial port to configure the Ethernet port
(see Command Line Interface (CLI) and Set Ethernet Speed and Transmission Mode).
3. Perform network infrastructure troubleshooting (check switches, routers, etc.).
Basic Software Setup and Configuration Problems
Lost AP, Telnet, or SNMP Password
1. Perform the Reset to Factory Default Procedure in this guide. This procedure resets system and network parameters,
but does not affect the AP Image.
The default AP HTTP password is “public”. The default Telnet password and the default SNMP password are also
“public”.
Client Computer Cannot Connect
1. Client computers should have the same Network Name and security settings as the AP.
2. Network Names should be allocated and maintained by the Network Administrator.
3. See the documentation that came with your client card for additional troubleshooting suggestions.
AP Has Incorrect IP Address
1. Default IP Address Assignment mode is dynamic (DHCP). If you do not have a DHCP server on your network, the
default IP Address is 169.254.128.132. If you have more than one unintialized AP connected to the network, they will
all have the same default IP address and you will not be able to communicate with them (due to an IP address
conflict). In this case, assign each AP a static IP address via the serial cable or turn off all units but one and change
the IP address using ScanTool one at a time.
2. The AP only contacts a DHCP server during boot-up. If your network’s DHCP server is not available while the AP is
booting, the device will use the default IP address (169.254.128.132). Reboot the AP once your DHCP server is
on-line again or use the ScanTool to find the Access Point’s current IP address.
3. To find the unit’s current IP address if using DHCP, open the IP Client Table in the DHCP Server and match the
Access Point’s IP address to its MAC address (found on the product label). Alternatively, use ScanTool to identify an
Access Point’s current IP address.
4. Once you have the current IP address, use the HTTP or CLI Interface to change the unit’s IP settings, if necessary.
5. If you use static IP Address assignments, and cannot access the unit over Ethernet, use the Initializing the IP Address
using CLI procedure. Once the IP Address is set, you can use the Ethernet Interface to complete configuration.