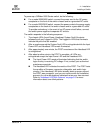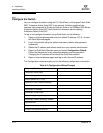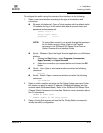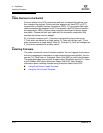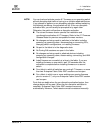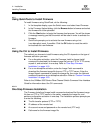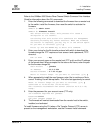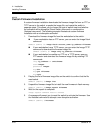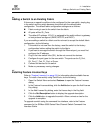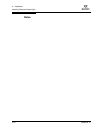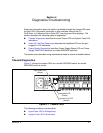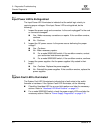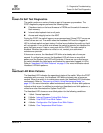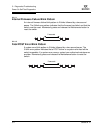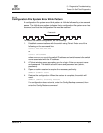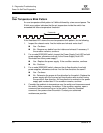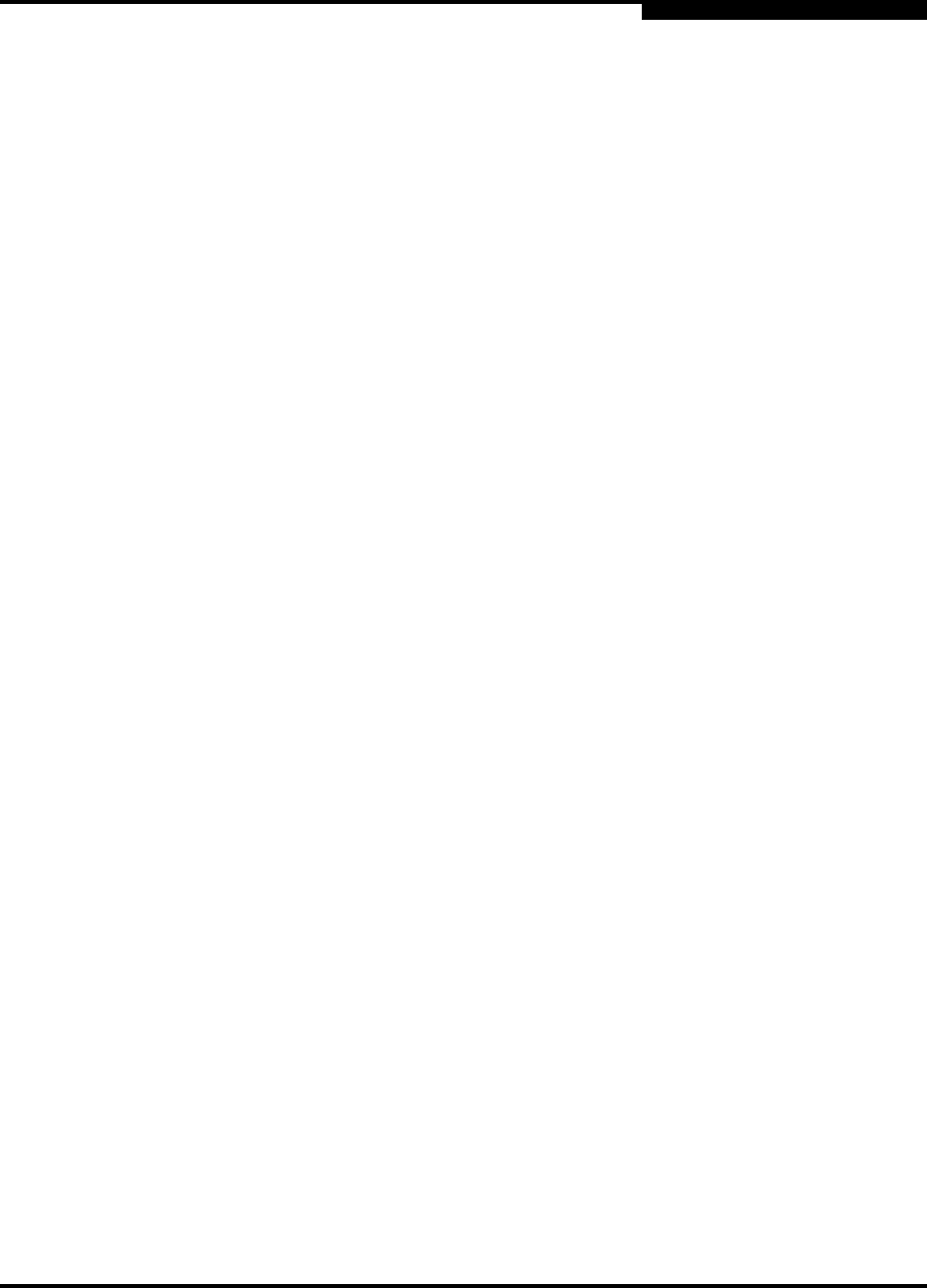
4 – Installation
Adding a Switch to an Existing Fabric
59096-04 A 4-21
A
4.4
Adding a Switch to an Existing Fabric
If there are no special conditions to be configured for the new switch, simply plug
in the switch and the switch becomes functional with the default fabric
configuration. The default fabric configuration settings are as follows:
Fabric zoning is sent to the switch from the fabric
All ports will be GL_Ports
The default IP address 10.0.0.1 is assigned to the switch without a gateway
or boot protocol configured (RARP, BOOTP, and DHCP).
If you are adding a switch to a fabric and do not want to accept the default fabric
configuration, do the following:
1. If the switch is not new from the factory, reset the switch to the factory
configuration before adding the switch to the fabric.
2. If you want to manage the switch through the Ethernet port, you must first
configure the IP address.
3. Plug in the inter-switch links (ISL), but do not connect the devices.
4. Configure the port types for the new switch. The ports can be G_Port,
GL_Port, F_Port, FL_Port, or Donor.
5. Connect the devices to the switch.
6. Make any necessary zoning changes.
4.5
Installing Feature License Keys
Refer to “Feature Licensing” on page 3-6 for information about available license
keys. To install a license key using QuickTools, do the following:
1. Open the Switch Menu and select Features to open the Feature Licenses
dialog.
2. In the Feature Licenses dialog, click the Add button to open the Add License
Key dialog.
3. In the Add License Key dialog, enter the license key in the Key field.
4. Click the Get Description button to display the upgrade description.
5. Click the Add button to upgrade the switch. Allow a minute or two for the
upgrade to complete.
To upgrade a switch using the command line interface, refer to the Feature
command in the SANbox 5000 Series Fibre Channel Switch Command Line
Interface Guide.