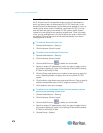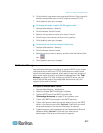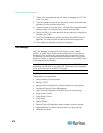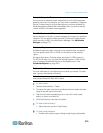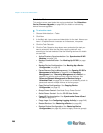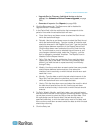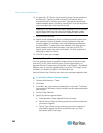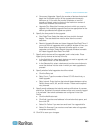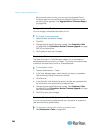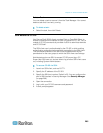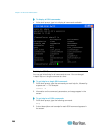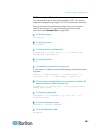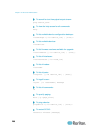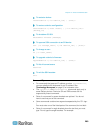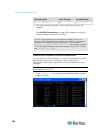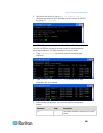Chapter 15: Advanced Administration
284
When the task starts running, you can open the Upgrade Device
Firmware report any time during the scheduled time period to view
the status of the upgrades. See Upgrade Device Firmware Report
(on page 220).
Change a Scheduled Task
You can change a scheduled task before it runs.
To change a scheduled task:
1. Select the task you want to change.
2. Click Edit.
3. Change the task specifications as needed. See Schedule a Task
(on page 280) and Schedule a Device Firmware Upgrade (on page
282) for tab descriptions.
4. Click Update to save your changes.
Reschedule a Task
The Save As function in Task Manager enables you to reschedule a
completed task that you want to run again. This is also a convenient way
to create a new task that is similar to a completed task.
To reschedule a task:
1. Choose Administration > Tasks.
2. In the Task Manager page, select the task you want to reschedule.
Use the filtering criteria to search for the task.
3. Click Save As.
4. In the Save As Task window that opens, the tabs are populated with
the information from the previously configured task.
5. Change the task specifications as needed. See Schedule a Task
(on page 280) and Schedule a Device Firmware Upgrade (on page
282) for tab descriptions.
6. Click OK to save your changes.
Schedule a Task that is Similar to Another Task
You can use a previously configured task as a "template" to schedule a
new task with similar specifications.
To schedule a task that is similar to another task:
See Reschedule a Task (on page 284).