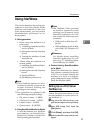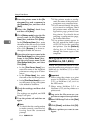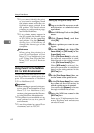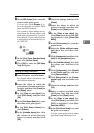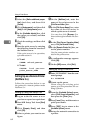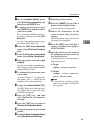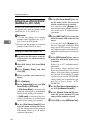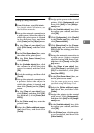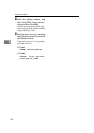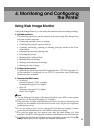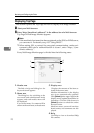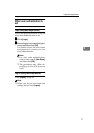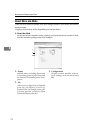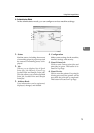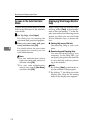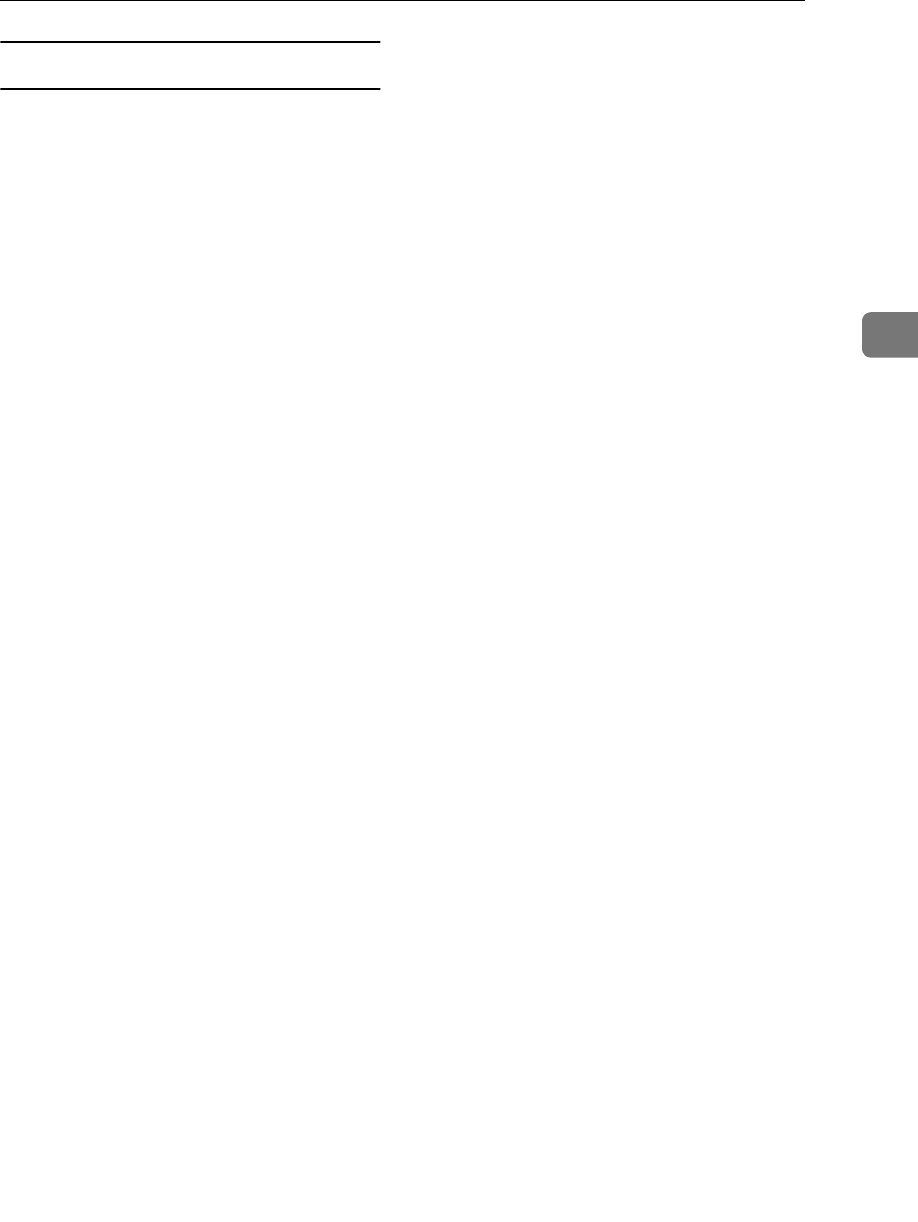
Using NetWare
67
3
Setting up using NWadmin
A
From Windows, start NWadmin.
For details about NWadmin, see
the NetWare manuals.
B
Set up the network connection to
a print queue. Select the object in
which the print queue is located
in the directory tree, and then
click [Create] on the [Object] menu.
C
In the [Class of new object] box,
click [Print Queue], and then click
[OK].
D
In the [Print Queue Name] box, enter
the name of the print queue.
E
In the [Print Queue Volume] box,
click [Browse].
F
In the [Available objects] box, click
the volume in which the print
queue is created, and then click
[OK].
G
Check the settings, and then click
[Create].
H
Set up the network connection to
a printer. Select the object in
which the printer is located, and
then click [Create] on the [Object]
menu.
I
In the [Class of new object] box,
click [Printer], and then click [OK].
For NetWare 5, click [Printer (Non
NDPS)].
J
In the [Printer name] box, enter the
printer name
K
Select the [Define additional proper-
ties] check box, and then click
[Create].
L
Assign print queues to the created
printer. Click [Assignments], and
then click [Add] in the [Assign-
ments] area.
M
In the [Available objects] box, click
the queue you created, and then
click [OK].
N
Click [Configuration], click [Parallel]
in the [Printer type] list, and then
click [Communication].
O
Click [Manual load] in the [Commu-
nication type] area, and then click
[OK]. Check the settings, and then
click [OK].
P
Set up the network connection to
a print server. Select a context
specified using NIB Setup Tool,
and then click [Create] on the [Ob-
ject] menu.
Q
In the [Class of new object] box,
click [Print Server], and then click
[OK]. For NetWare 5, click [Print
Sever (Non NDPS)].
R
In the [Print Server Name:] box, en-
ter the print server name.
Use the same print server name
specified using NIB Setup Tool.
S
Select the [Define additional proper-
ties] check box, and then click
[Create].
T
Assign the printer to the created
print server. Click [Assignments],
and then click [Add] in the [Assign-
ments] area.
U
In the [Available objects] box, click
the queue you created, and then
click [OK].
V
In the [Printers] area, click the print-
er you assigned, and then click
[Printer Number]