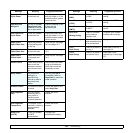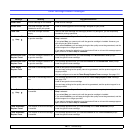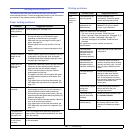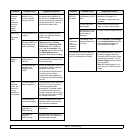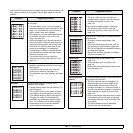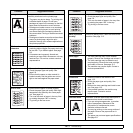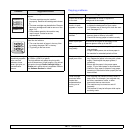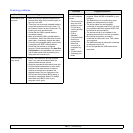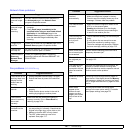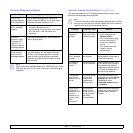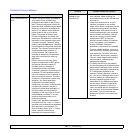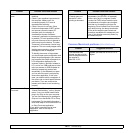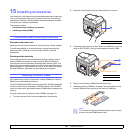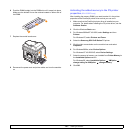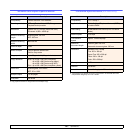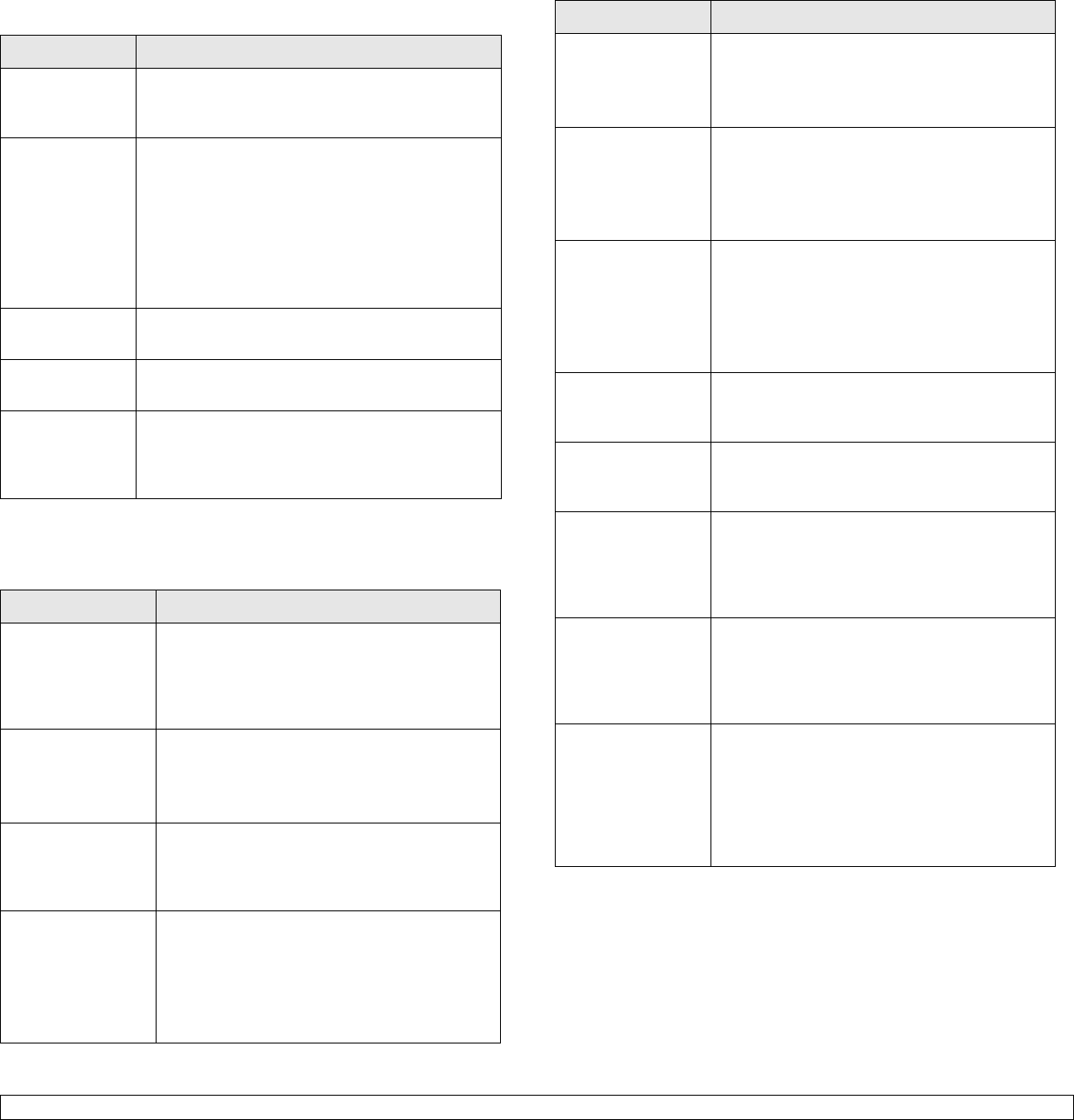
14.17 <
Troubleshooting>
Network Scan problems
Fax problems (SCX-5530FN only)
Condition Suggested solutions
I cannot find a
scanned image
file.
You can check the scanned file’s destination in
the Advanced page in the Network Scan
program’s Properties screen.
I cannot find the
scanned image
file after
scanning.
• Check if the scanned file’s application is on your
computer.
•Check Send image immediately to the
specified folder using an associated default
application in the Advanced page in the
Network Scan program’s Properties screen to
open the scanned image immediately after
scanning.
I forgot my ID
and PIN.
Check your ID and PIN in the Server page in the
Network Scan
program’s Properties screen.
I cannot view
the Help file.
To view the Help file, you need to have Internet
Explorer 4 service pack 2 or above.
I cannot use the
Samsung
Network Scan
Manager
Check your operating system. Supporting
operating systems are Windows 98/Me/NT 4.0/
2000/XP/2003.
Condition Suggested solutions
The machine is not
working, there is no
display and the
buttons are not
working.
• Unplug the power cord and plug it in again.
• Ensure that there is power to the electrical
outlet.
No dial tone
sounds.
• Check that the phone line is connected
properly.
• Check that the phone socket in the wall is
working by plugging in another phone.
The numbers
stored in memory
do not dial
correctly.
Make sure that the numbers are stored in
memory correctly. Print a
Phone Book
list,
referring to page 10.4.
The original does
not feed into the
machine.
• Make sure that the paper is not wrinkled and
you are putting it in correctly. Check that the
original is the right size, not too thick or thin
• Make sure that the ADF is firmly closed.
• The ADF rubber pad may need to be
replaced. See page 13.7.
Faxes are not
received
automatically.
• The receiving mode should be set to Fax.
• Make sure that there is paper in the tray.
• Check to see if the display shows any error
message. If it does, clear the problem.
The machine does
not send.
• Make sure that the original is loaded in the
ADF or on the scanner glass.
• Sending should show up on the display.
• Check the fax machine you are sending to,
to see if it can receive your fax.
The incoming fax
has blank spaces
or is of poor-
quality.
• The fax machine sending you the fax may be
faulty.
• A noisy phone line can cause line errors.
• Check your machine by making a copy.
• The toner cartridge may be empty. Replace
the toner cartridge, referring to page 13.5.
Some of the words
on an incoming fax
are stretched.
The fax machine sending you the fax had a
temporary document jam.
There are lines on
the originals you
send.
Check your scan unit for marks and clean it.
See page 13.3.
The machine dials
a number, but a
connection with the
other fax machine
fails.
The other fax machine may be turned off, out
of paper, or cannot answer incoming calls.
Speak with the other machine operator and ask
her/him to sort out the problem.
Faxes do not store
in memory.
There may not be enough memory space to
store the fax. If the display shows the Memory
Full message, delete from memory any faxes
you no longer need and then try again to store
the fax.
Blank areas
appear at the
bottom of each
page or on other
pages, with a small
strip of text at the
top.
You may have chosen the wrong paper
settings in the user option setting. For details
about paper settings, see page 5.8.
Condition Suggested solutions