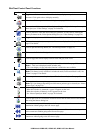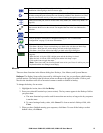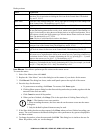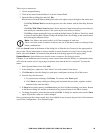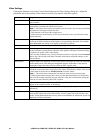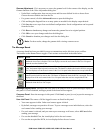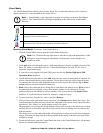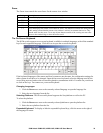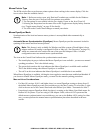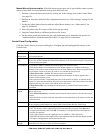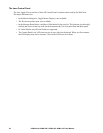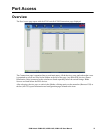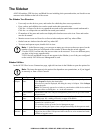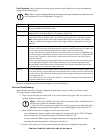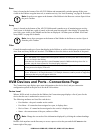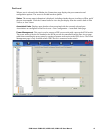KVM Switch KVM2132P, KVM2116P, KVM1116P User Manual 34
Mouse Pointer Type
The KVM switch offers several mouse pointer options when working in the remote display. Click the
icon to select from the available choices.
Note: 1. Before accessing a port, only Dual and Crosshairs are available for the Windows
Viewers. Once the port is accessed, all four pointers are available.
2. The Dot pointer is not available with the Java Applet Viewer or the Java Client AP.
3. Selecting the Dot pointer has the same effect as the Toggle mouse display hotkey function
(see “Toggle mouse display” on page 28 for details).
4. The icon on the Control Panel changes to match your choice.
Mouse DynaSync Mode
Synchronization of the local and remote mouse pointers is accomplished either automatically or
manually.
Automatic Mouse Synchronization (DynaSync). Mouse DynaSync provides automatic locked-in
synching of the remote and local mouse pointers.
Note: This feature is only available for Windows and Mac systems (G4 and higher) whose
adapter attribute OS setting is configured for Win or Mac (see “Port Properties” on page 39),
which are connected to the switch with one of the specified Adapter Cables. All other
configurations must use manual mouse synchronization.
The icon on the Control Panel indicates the synchronization mode status.
• The icon displays in gray to indicate that Mouse DynaSync is not available - you must use manual
synching procedures. This is the default setting.
• The green check mark on this icon indicates that Mouse DynaSync is available and is enabled.
This is the default setting when Mouse DynaSync is available.
• The red X on this icon indicates that Mouse DynaSync is available but is not enabled.
When Mouse DynaSync is available, clicking the icon toggles its status between enabled and disabled. If
you choose to disable Mouse DynaSync mode, you must use the manual synching procedures.
Mac and Linux Considerations.
• For Mac OS versions 10.4.11 and higher, there is a second DynaSync setting to choose from. If
the default Mouse DynaSync result is not satisfactory, try the Mac 2 setting. To select Mac 2, right
click in the text area of the Control Panel and select Mouse Sync Mode > Automatic for Mac 2.
• Linux doesn't support DynaSync Mode, but there is a setting on the Mouse Sync Mode menu for
Redhat AS3.0 systems. If you are using a USB Adapter Cable, with an AS3.0 system and the
default mouse synchronization is not satisfactory, you can try the Redhat AS3.0 setting. In either
case, you must perform the manual mouse synchronization procedures described in the next
section.