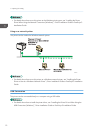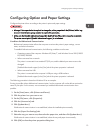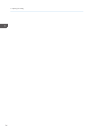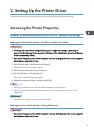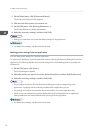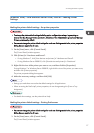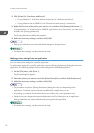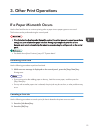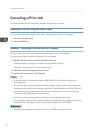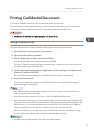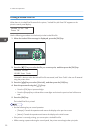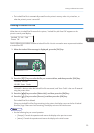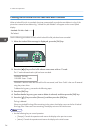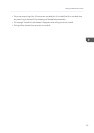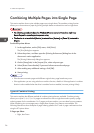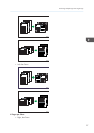Canceling a Print Job
This section describes how to stop printing from the control panel or computer.
Canceling a Print Job Using the Control Panel
You can cancel a print job using the control panel, if transferring print job is not completed.
1. Press the [Job Reset] key.
2. Press the [OK] key.
Windows - Canceling a Print Job from the Computer
You can cancel a print job from the computer if transferring print job is not completed.
The following procedure is based on Windows XP as an example.
1. Double-click the printer icon on the Windows task tray.
A window appears, showing all print jobs currently queued for printing.
Check the current status of the job you want to cancel.
2. Select the name of the job you want to cancel.
3. On the [Document] menu, click [Cancel].
• In Windows Vista/7 and Windows Server 2008/2008 R2, click [Cancel Printing] on the
[Document] menu.
• You can also open the print job queue window by double-clicking the printer icon in the [Printers
and Faxes] window (the [Printers] window under Vista/7 and Windows Server 2008/2008 R2).
• You cannot stop printing data that has already been processed. For this reason, printing may
continue for a few pages after you cancel printing.
• A print job containing a large volume of data may take considerable time to stop.
• If you cancel a Locked Print job, the printer might have already stored some pages of the job as a
Locked Print file. If this happens, use the control panel to delete the Locked Print file.
• For details about deleting a Locked Print file, see p.23 "Deleting a Locked Print File".
3. Other Print Operations
20