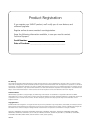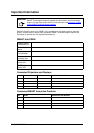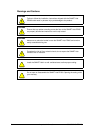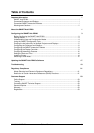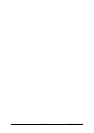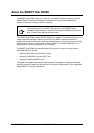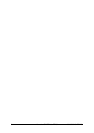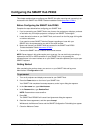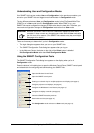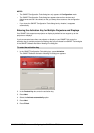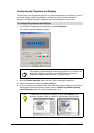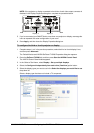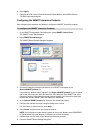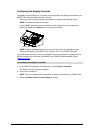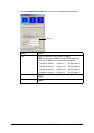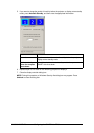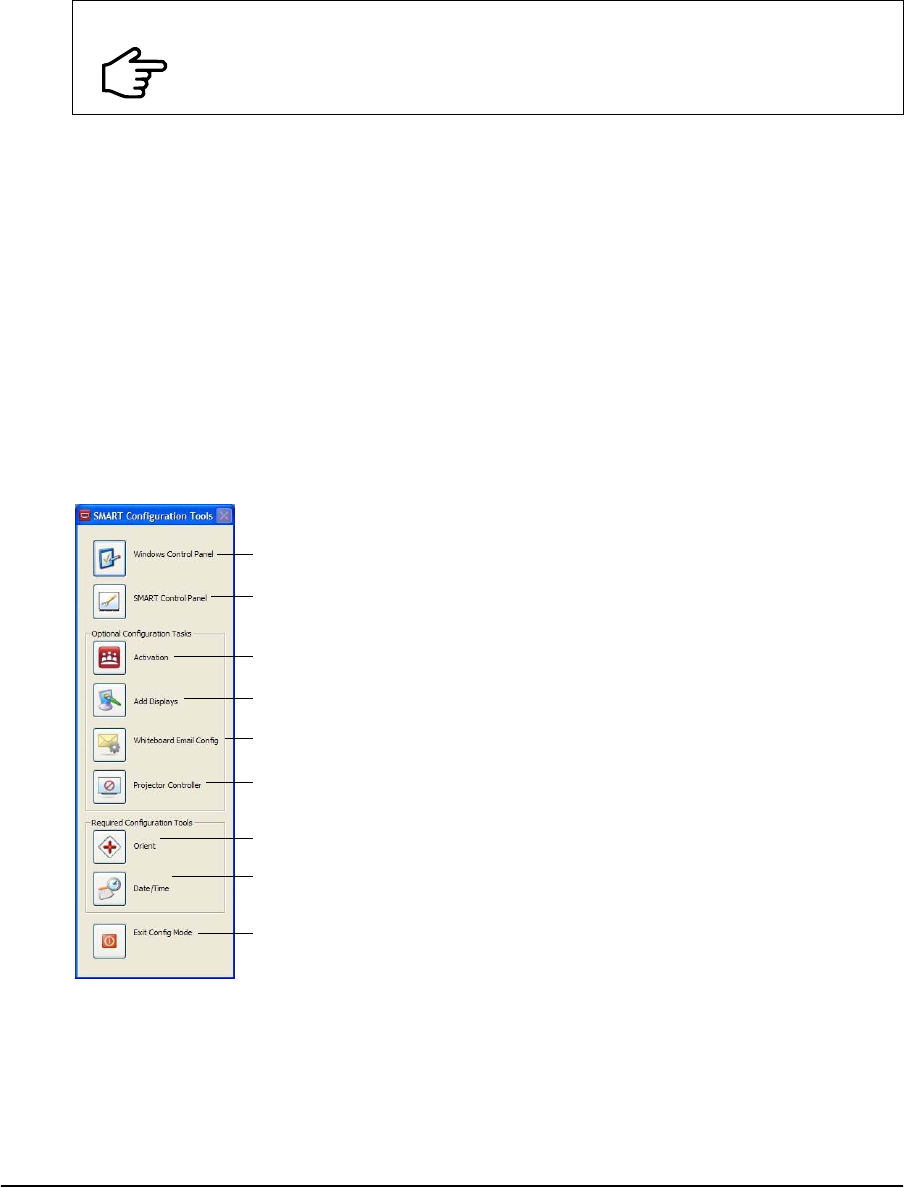
4 Configuring the SMART Hub PE260 99-00898-20 REV B0
Understanding User and Configuration Modes
Your SMART Hub has two modes: User and Configuration. In the previous procedure, you
turned on your SMART Hub and logged on as Administrator in Configuration mode.
The key difference between User and Configuration modes is that File Based Write Filter
(FBWF) is on in User mode but off in Configuration mode. When FBWF is on, your
SMART Hub saves configuration changes to RAM rather than the hard disk. Therefore, you
must make configuration changes in Configuration mode rather than User mode.
There are three ways to determine if you’re in Configuration mode:
• The login dialog box appears when you turn on your SMART Hub.
•The SMART Configuration Tools dialog box appears after you log on.
• In the Welcome Center, the button to the right of the Orient button is labelled
Exit Configuration Mode rather than Enter Configuration Mode.
Using the SMART Configuration Tools
The SMART Configuration Tools dialog box appears on the display when you’re in
Configuration mode.
Press the buttons in this dialog box to open the Windows Control Panel, SMART control panel
and related tools for configuring and administering your SMART Hub.
IMPORTANT
Because the SMART Hub PE260 is a collaboration appliance rather than a
computer, it does not save any changes users make while in User mode after
the unit turns off or restarts. (Your SMART Hub restarts every day at midnight.
See page 14 for details.)
Open the Windows Control Panel.
Open the SMART control panel.
Entering an activation key for multiple projectors and displays (see page 5).
Configure projectors and displays (see page 6).
Configure the Whiteboard e-mail feature (see page 13).
Configure the display controller (see page 9).
Orient the SMART interactive products.
Set the date and time (see page 14).
Exit Configuration mode and return to User mode (see page 15).