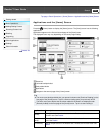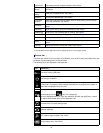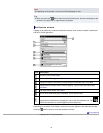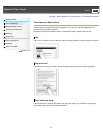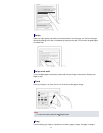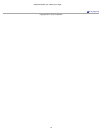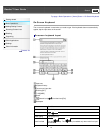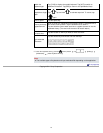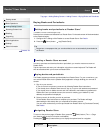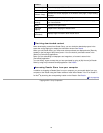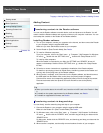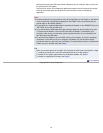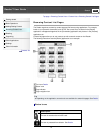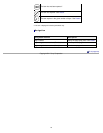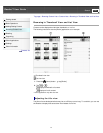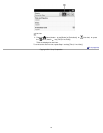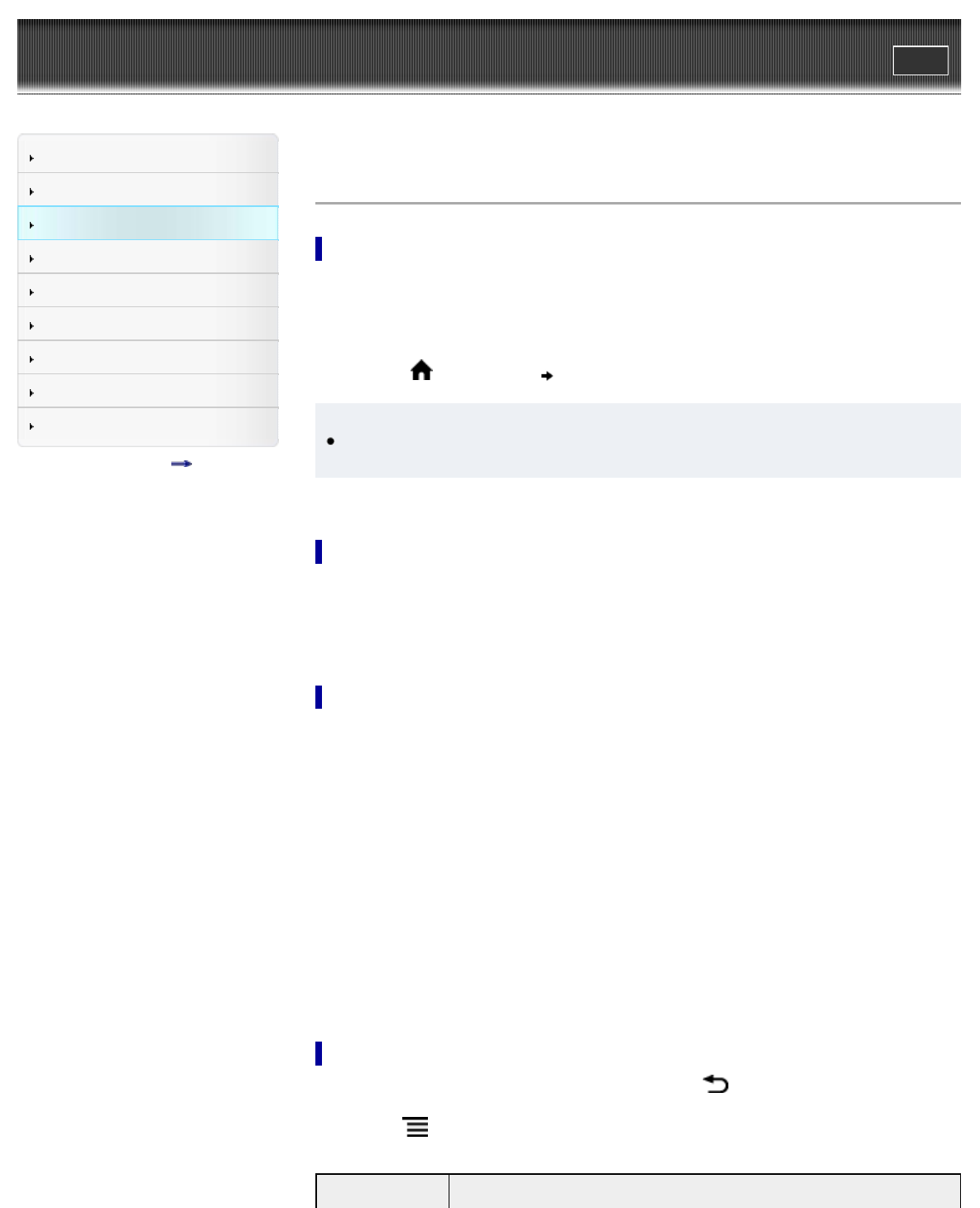
Reader™ User Guide
Print
Search
Getting started
Basic Operations
Adding/Getting Content
Browsing Content Lists
Reading
Organizing
Other Applications
Settings
Other Information
Contents list
Top page > Adding/Getting Content > Adding Content > Buying Books and Periodicals
Buying Books and Periodicals
Getting books and periodicals at Reader Store*
* Available in certain countries/regions only.
Download new releases and bestsellers at Reader Store. Purchased content will be downloaded
to the Reader directory.
1. Configure Wi-Fi settings of the Reader to access Reader Store. See Details.
2. Press the
(Home) button tap [Reader Store].
Tip
Magazines or newspapers that you are subscribed to are not automatically downloaded to
the Reader.
Creating a Reader Store account
In order to purchase and download books or periodicals, you need to create an account at
Reader Store.
Tap the input area and enter your information using the on-screen keyboard. The Reader will
then be associated with your account at Reader Store.
Buying books and periodicals
The Reader supports purchases and downloads from Reader Store. For your convenience, you
can access Reader Store via the [Reader Store] application to begin building your own set of
content.
1. Sign in to your account.
If you do not have an account, create one by following Reader Store instructions.
If you already have a Reader Store account, sign in via your e-mail address and password.
If you already have an Adobe account and use a different e-mail address or password for
Reader Store and your Adobe account, the screen for entering your Adobe ID (e-mail
address) and password is displayed.
2. Select or search for the title you wish to purchase.
Follow Reader Store instructions to complete your purchase. The Reader will begin
downloading the title shortly after you complete the checkout process.
You can check content that you have purchased from Reader Store via [Purchased Content].
See Details.
Navigating Reader Store
To return to the previous page of Reader Store, press the (Back) button. (The < > (Page
turn) buttons and the zoom in function are disabled.)
Pressing the
(Menu) button allows you to display the options items for navigation.
Navigation
Description
45