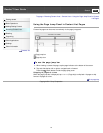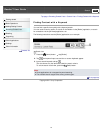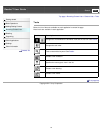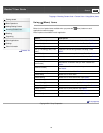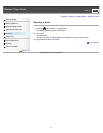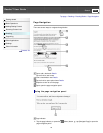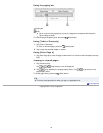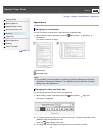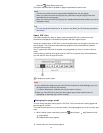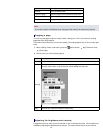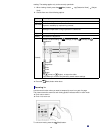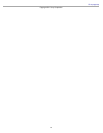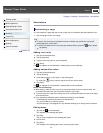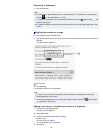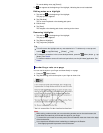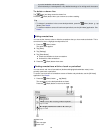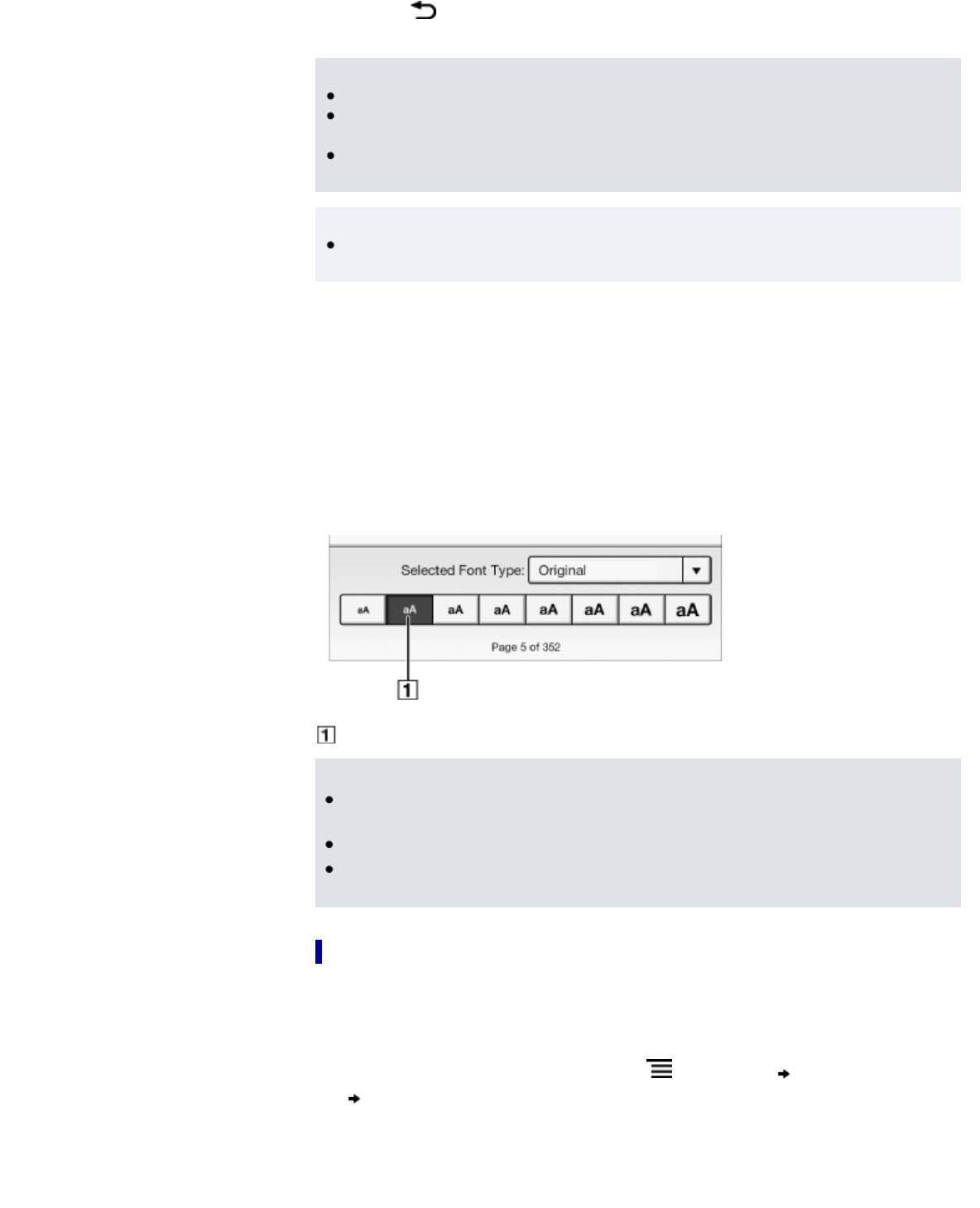
Press the (Back) button when done.
The book or periodical will be updated to apply the specified font and font size.
Note
The font size and font of some content with embedded fonts may not change.
When you select other than the [Original] font, performance may be slightly lower when
opening books or turning pages.
When you select other than the [Original] font, boldface/italics/italicized boldface may not be
displayed correctly.
Tip
You can change the default font for all content in the [Books] and [Periodicals] applications.
See Details.
About PDF files
The Reader provides the ability to display most text-based PDF files in several font sizes.
Documents are displayed in the default font position with their original layouts.
Due to the complex nature of PDF files, in certain situations when you change the font size, only
text will appear. This is because some tables and graphics may be reformatted and altered
during the reflow process.
Also, in cases where PDF files are created using image data only, there is no text to reflow or
resize.
In these cases, if retaining the original layout of a PDF file is required, Sony recommends that
you view the PDF file at its original font size.
To display the original layout
Note
If you modified the default font size with [Font Size Preference] under [Settings], return it to
its original layout to view PDF files normally.
To view the document in a different size, use the zoom in function.
When you view PDF files in other than their original layout, some functions such as
highlighting or searching may not work correctly.
Changing the page mode
You can change the page viewing style for PDF files. This is convenient for viewing pages with
text arranged in columns.
This mode remains active as you continue reading. The setting applies only to the currently open
book.
1. When viewing a book or periodical, press the
(Menu) button tap [Customize View]
[Page Mode].
The [Page Mode] screen appears.
2. Choose from one of the following options.
61