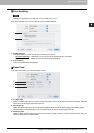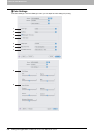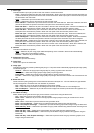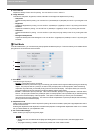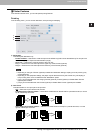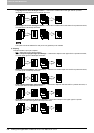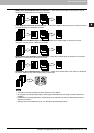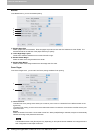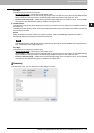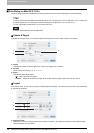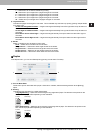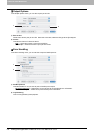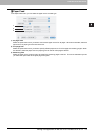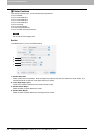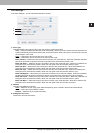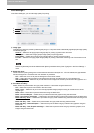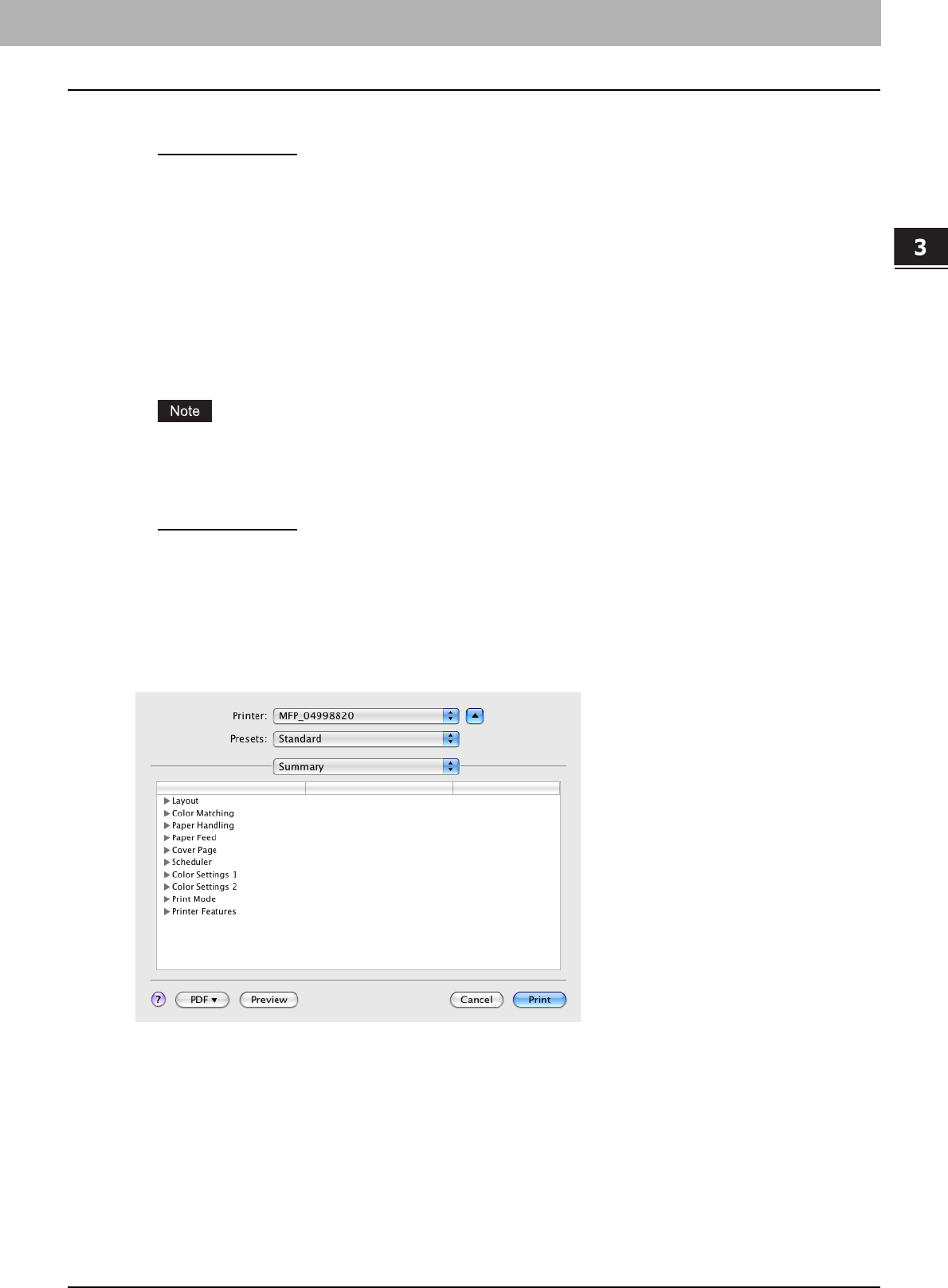
3.PRINTING FROM MACINTOSH
Printing from Application on Mac OS X 10.2.4 to Mac OS X 10.5.x 107
3 PRINTING FROM MACINTOSH
Print Style
This selects how you want to print a cover.
- Do not print on page
— Select this to insert a blank cover.
- Print on page — Select this to print the first page image on the front side of a cover. When the Two-Sided Printing
option is enabled in the Layout menu, the first two page images are printed on both sides of a cover.
- Print on 1 side of the page — Select this to print the first page image on the front side of a cover. This is available
only when the Two-Sided Printing option is enabled in the Layout menu.
2) Use Back Cover
This sets back cover printing which allows you to insert or print a back cover on a sheet fed from a different drawer or
the bypass tray.
To enable back cover printing, check on the box and select the location from where a back cover sheet is to be fed and
the print style to be used.
Source
Select the location from where a back cover sheet is to be fed. When [Auto(Default)] is selected, the paper is
automatically selected according to the printed document size.
The selectable values in the [Source] box vary depending on the optional devices installed on this equipment and
their configuration on the Paper Feed menu.
Print Style
This selects how you want to print a back cover.
- Do not print on page
— Select this to insert a blank cover.
- Print on page — Select this to print the last page image on the front side of a cover. When the Two-Sided Printing
option is enabled in the Layout menu, the last two page images are printed on both sides of a cover.
- Print on 1 side of the page — Select this to print the last page image on the front side of a cover. This is available
only when the Two-Sided Printing option is enabled in the Layout menu.
Summary
In the Summary menu, you can confirm the current settings for printing.