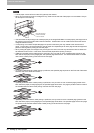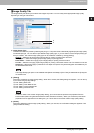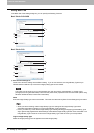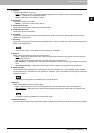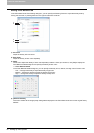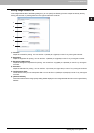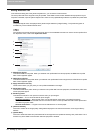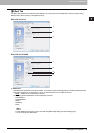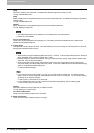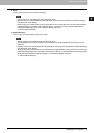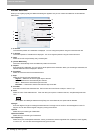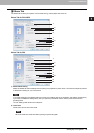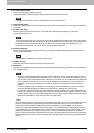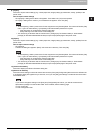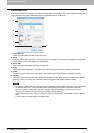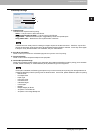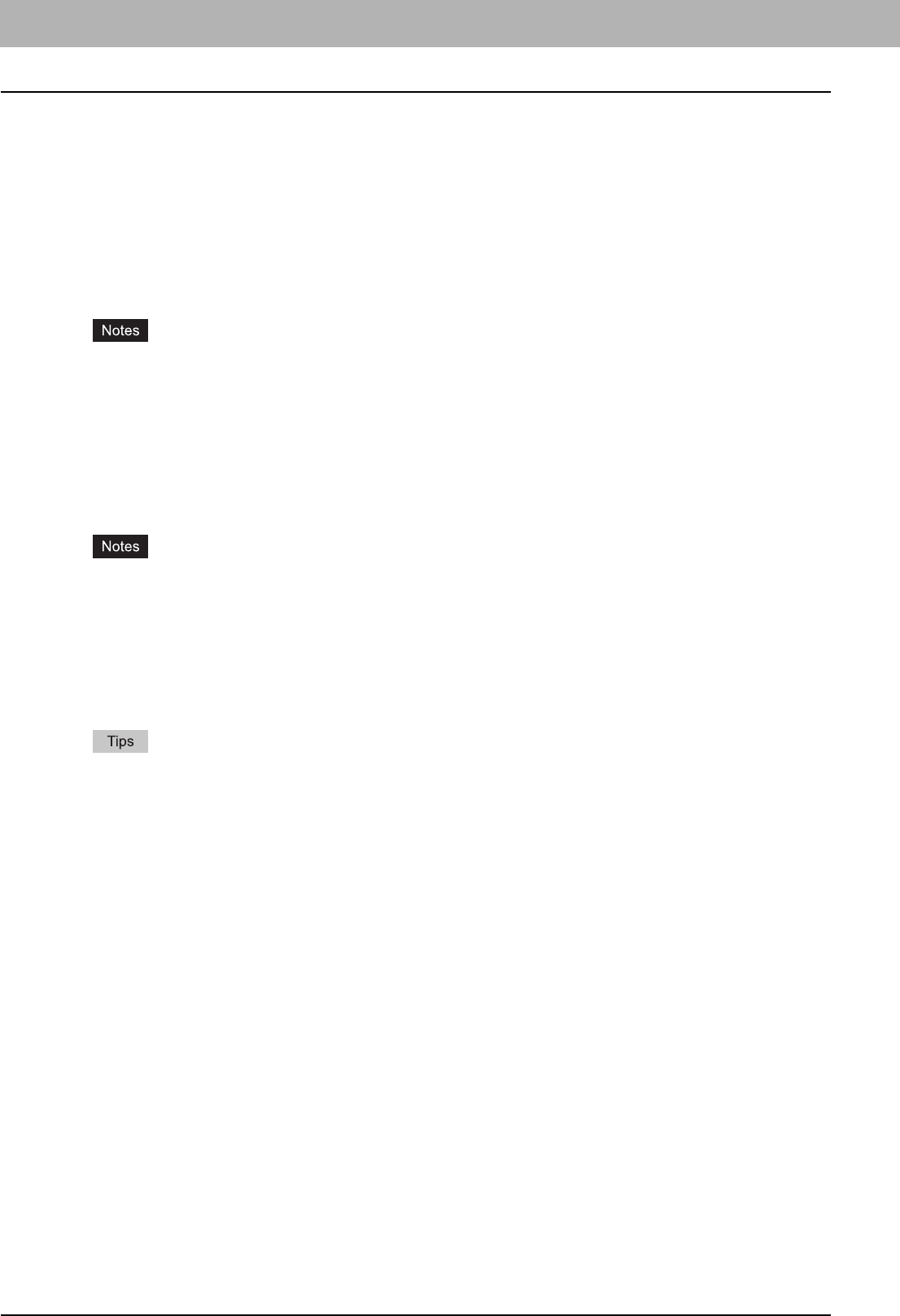
2 PRINTING FROM WINDOWS
46 Setting Up Print Options
[Add]
Click this to create a new watermark. The Watermark dialog box appears by clicking on this.
P.48 “Add/Edit Watermark”
[Edit]
Select a watermark from the [Watermark] box and click it to edit the watermark. The Watermark dialog box appears by
clicking on this.
P.48 “Add/Edit Watermark”
[Delete]
Select a watermark from the [Watermark] box and click it to delete a watermark.
P.78 “Deleting a watermark”
y The default watermarks can be deleted but, once deleted, they cannot be restored.
y [None] cannot be deleted.
Print on First Page Only
Check this to print a watermark on the first page only. This setting will become available when any watermark is
selected from the [Watermark] box.
2) Overlay Image
This selects an overlay image to be used. This feature allows you to print an image on the background of a print job,
although the watermark allows only text.
y When [Overlay Image] is selected together with the N in 1 function, 1 overlay image will be printed on the entire
page, regardless of the number of images set in 1 page.
y Both the overlay file and the documents on which you superimpose the overlay image must be created at the
same size, color mode and orientation.
y When printing with Overlay Image using the PS3 printer driver from an application that can create the PS
command directly, the overlay image will not be printed. In that case, disable the [Use PostScript Passthrough]
option in the PostScript Settings dialog box.
P.53 “PostScript Settings”
y If you want to use an overlay image in your job, you must first create an overlay file. To create an overlay
image, create an overlay image with most applications and print it as an overlay file. You can enable creating
an overlay file on the [Print Job] box.
P.62 “Printing a document as an overlay file”
y For the detailed instructions on how to print with the [Overlay Image] setting, see the following page:
P.78 “Printing with an Overlay File”
[Delete]
Click this to delete the overlay image that you select in the box.
P.79 “Deleting an overlay image”
Print Over the Document
Check this to print overlay image over the document.
3) Rotate 180 degrees
Check on this to perform rotation printing of an image.