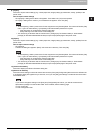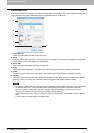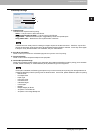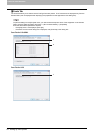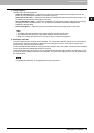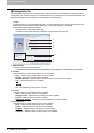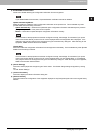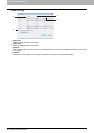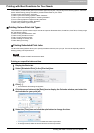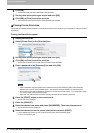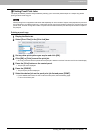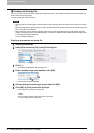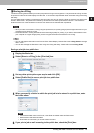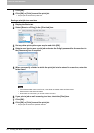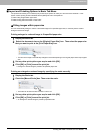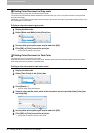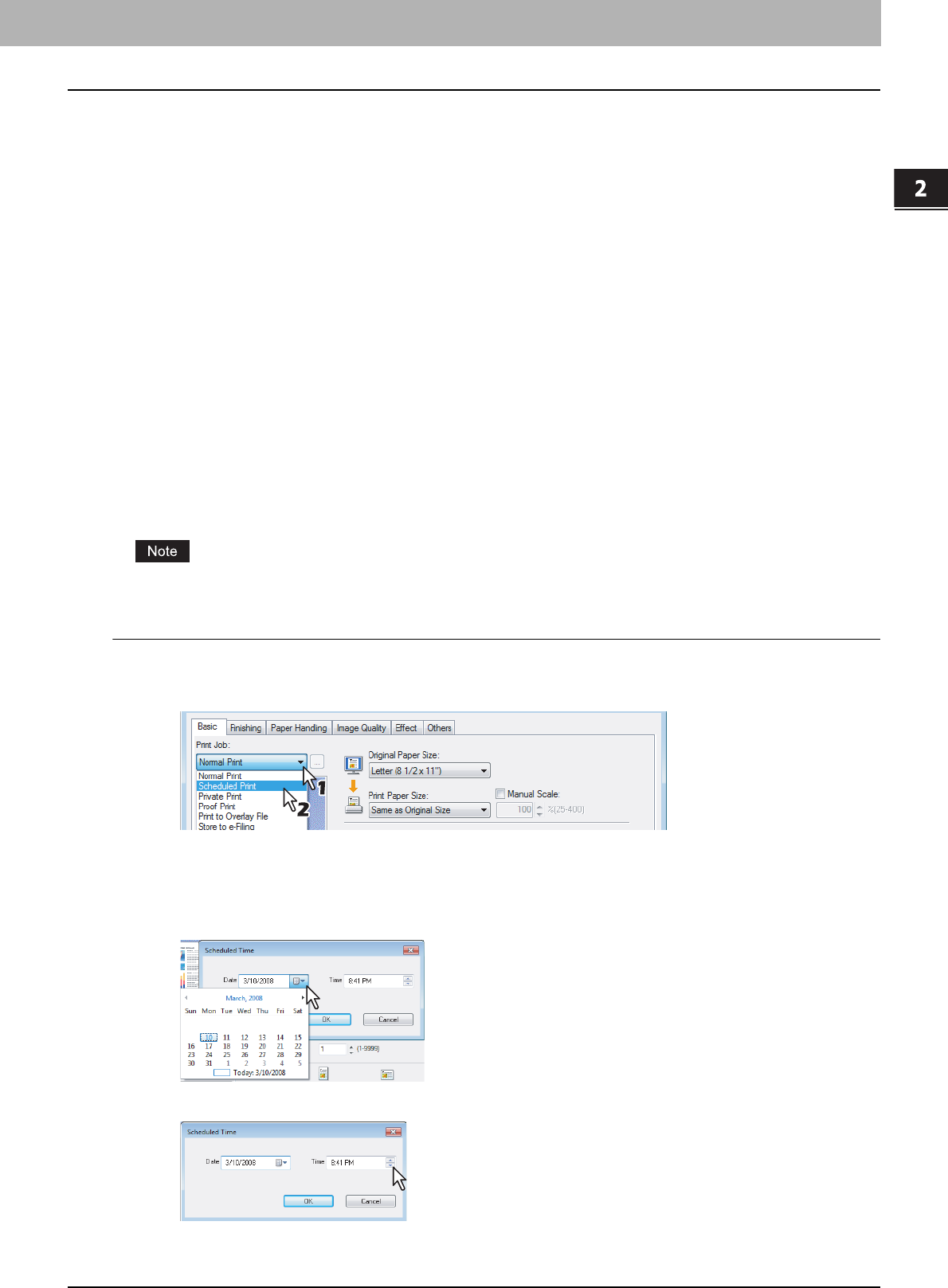
2 PRINTING FROM WINDOWS
Printing with Best Functions for Your Needs 59
Printing with Best Functions for Your Needs
In this section, procedures are given to print various types of print jobs, using the layout and finishing options. Read this
section before starting printing and select a procedure best suited for your needs.
P.59 “Printing Various Print Job Types”
P.65 “Layout and Finishing Options in Basic Tab Menu”
P.67 “Layout and Finishing Options in Finishing Tab Menu”
P.74 “Finishing Options in Paper Handling Tab Menu”
P.76 “Finishing Options in Effect Tab Menu”
P.80 “Using Various Types of Paper”
Printing Various Print Job Types
The printer drivers provide various ways to handle such jobs as Scheduled Print, Private Print, Proof Print, Overlay Image
file, and Store to e-Filing.
P.59 “Printing Scheduled Print Jobs”
P.60 “Printing Private Print Jobs”
P.61 “Printing Proof Print Jobs”
P.62 “Creating An Overlay File”
P.63 “Storing to e-Filing”
Printing Scheduled Print Jobs
The Print Scheduling feature allows you to specify the date and time to print your job. This can be especially useful for
delaying printing until off-peak hours.
Time of the System and MFP shoud be the same.
Printing on a specified date and time
1
Display the Basic tab.
2
Select [Scheduled Print] in the [Print Job] box.
3
Click [...].
y The Scheduled Time dialog box appears.
4
Click the arrow button at the [Date] box to display the Calendar window, and select the
desired date for your print job.
5
Select the [Time] box and click the spin button to change the time.
y To change the hour, select the hour number and click the spin button.
y To change the time, select the time number and click the spin button.