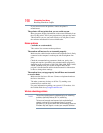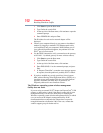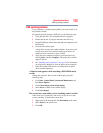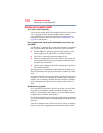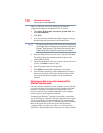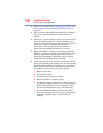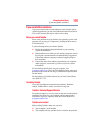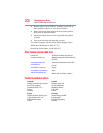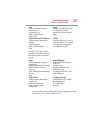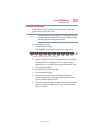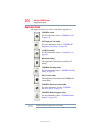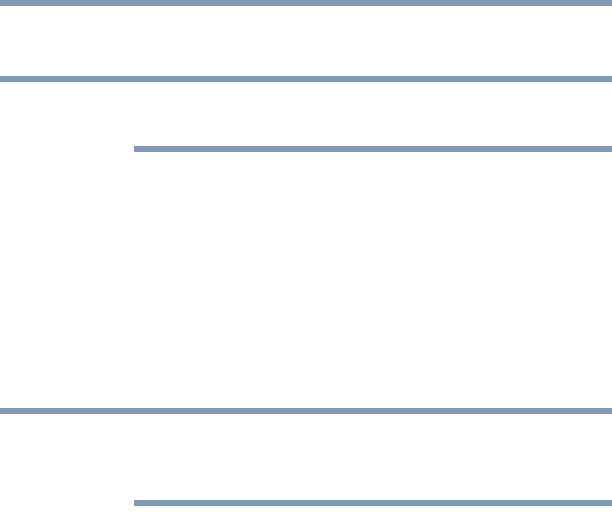
197
If Something Goes Wrong
Develop good computing habits
Follow these steps to back up your computer or files to optical
discs, or a hard drive:
You cannot back up the computer while running on battery power.
Connect the AC adaptor before continuing.
1 Prepare your backup target by connecting it and/or inserting a
blank optical disc in the drive.
2 Click Start.
3 Click Control Panel.
4 Click System and Maintenance.
5 Click Backup and Restore Center.
6 You can choose to back up some files or the entire computer.
Click either Back up files or Back up computer.
If you choose to back up your entire computer, you will be setting up
a scheduled backup that will be performed periodically, and will only
include the changes made since the last backup.
7 Follow the on-screen help to complete your backup.
For more help, click Start, Help and Support, and search for
“back up.”
General tips for installing hardware and software
Here are a few tips to help ensure safe and easy installation of new
hardware (printers, pointing devices, external hard drives, DVD
writers, scanners, etc.) and software (applications like Microsoft
®
Office and Adobe
®
Photoshop
®
, or utility software such as special
toolbars for your web browser).
❖ Create a Restore Point (refer to “Saving system configuration
with Restore Points” on page 195). Before installing anything,
use the System Restore utility to set a Restore Point (see the
section titled Restore Points). If anything goes wrong, you will
then be able to easily restore the Windows
®
operating system to
the state it was in prior to the installation, undoing any changes
that the installation process introduced.
NOTE
NOTE