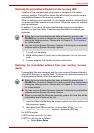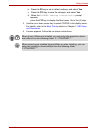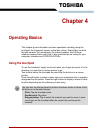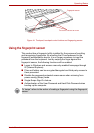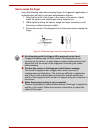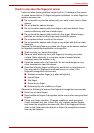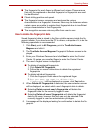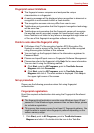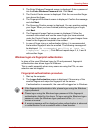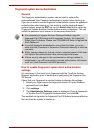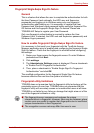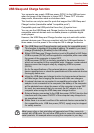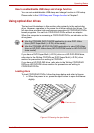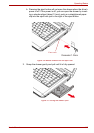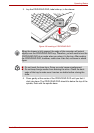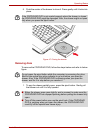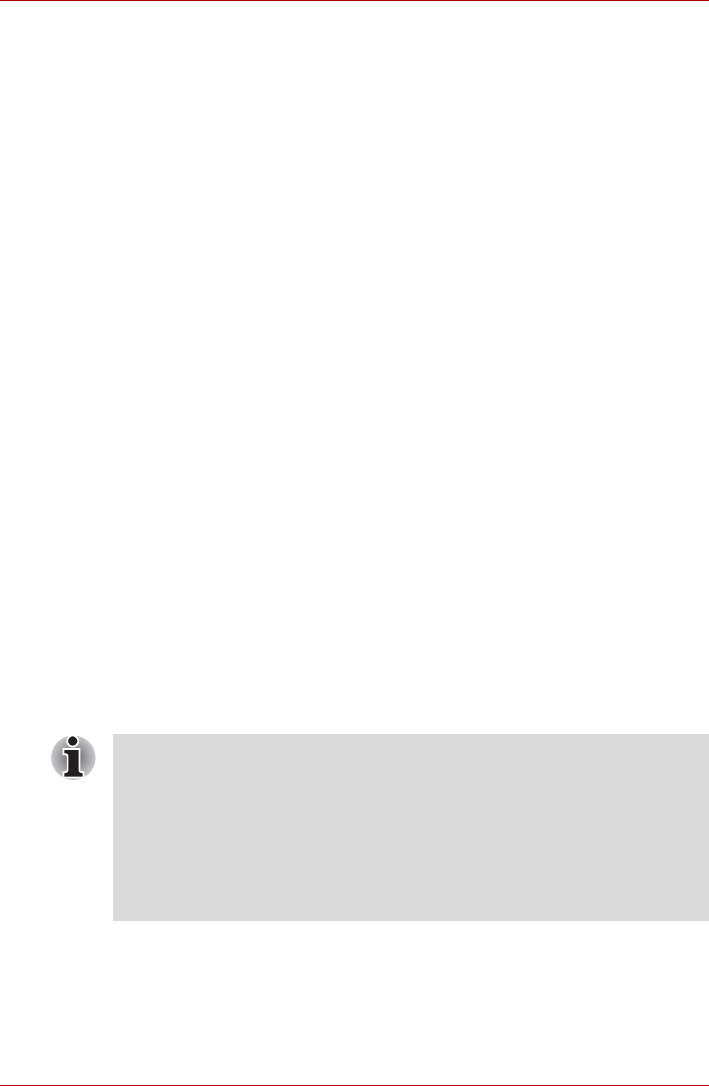
User’s Manual 4-7
Operating Basics
2. The Enter Windows Password screen is displayed. Enter a password
into the Enter Windows Password field. Click Next.
3. The Control Center screen is displayed. Click the non-enrolled finger
icon above the finger.
4. The Fingerprint Enrollment screen is displayed. Confirm the message
and click Next.
5. The Scanning Practice screen is displayed. You can practice swiping
your finger. When you have finished practicing swiping your finger,
click Next.
6. The Fingerprint Image Capture screen is displayed. Follow the
onscreen instructions and use the same finger you have selected
under the Control Center to swipe your finger with good images three
times for the fingerprint template to be created.
7. In case of finger injury or authentication failure, it is recommended
that another fingerprint also be enrolled. The following message will
be displayed: [We recommended enrolling at least two
fingerprint images.] Click OK and repeat steps 3, 4, 5 and 6
with another finger.
Windows logon via fingerprint authentication
In place of the usual Windows logon by ID and password, fingerprint
authentication also allows logon to Windows.
This is useful especially when many users are using the PCs, as user
selection can be skipped.
Fingerprint authentication procedure
1. Start up the computer.
2. The Logon Authorization screen is displayed. Choose any of the
enrolled fingers and swipe the fingerprint on the sensor.
If authentication is successful, the user will be logged on to Windows.
■ If the fingerprint authentication fails, please logon using the Windows
logon password.
■ Please logon using the Windows logon password if the fingerprint
authentication failed for five times. To logon using the Windows logon
password, enter the Windows logon password at the [Welcome]
screen as normal.
■ A warning message will be displayed when authentication is abnormal
or authentication is not successful within a fixed duration.