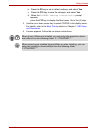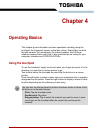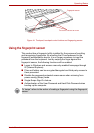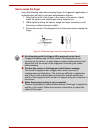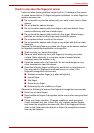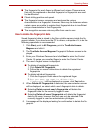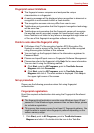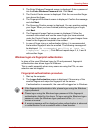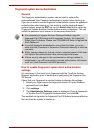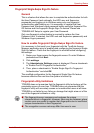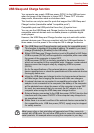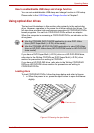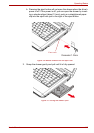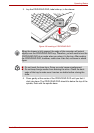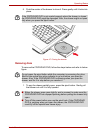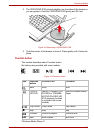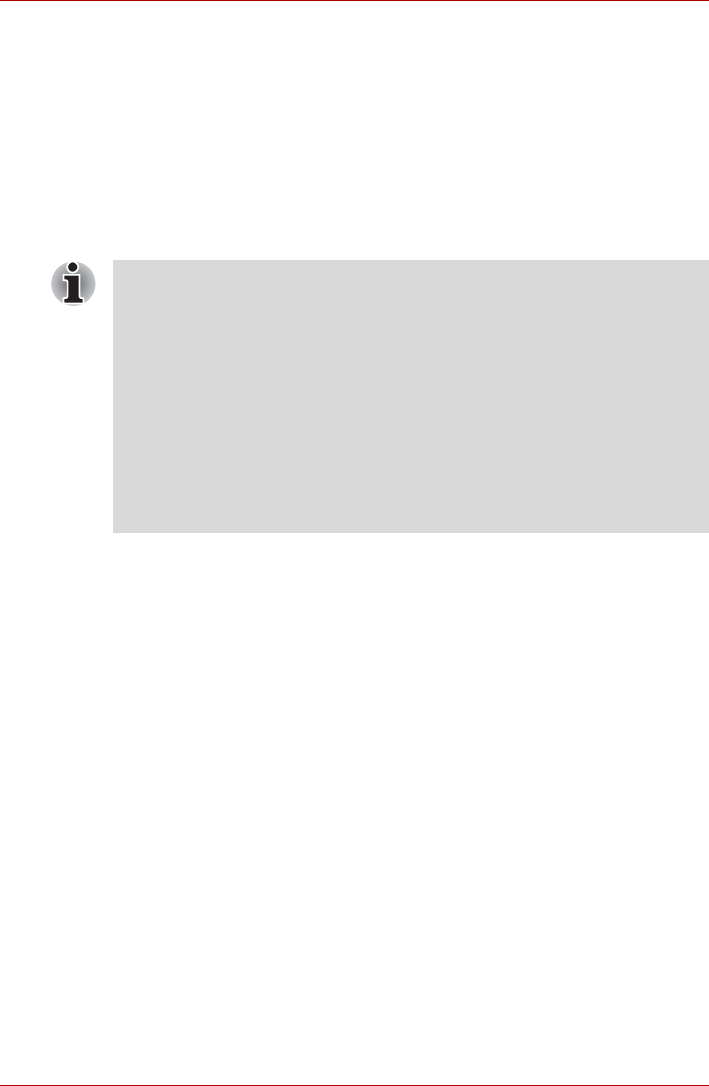
User’s Manual 4-8
Operating Basics
Fingerprint system boot authentication
General
The fingerprint authentication system can be used to replace the
keyboardbased User Password authentication system when booting up.
If you do not want to use the fingerprint authentication system for password
authentication when booting up, but prefer to use the keyboard-based
system instead, press the ESC key or click Switch User button when the
Fingerprint System Bootjuhu Authentication screen is displayed. This will
switch the password input screen to the keyboard-based one.
How to enable fingerprint system boot authentication
settings
It is necessary to first enroll your fingerprint with the TrueSuite Access
Maganer application prior to enabling and configuring the fingerprint Pre-
OS feature.
Check that your fingerprint is enrolled before configuring the settings.
1. Swipe your finger across the fingerprint sensor. Or enter Windows
password and click Next.
2. Click settings.
3. The Administrator Settings screen is displayed. Place a checkmark
in “Enable Pre-OS Fingerprint Authentication” and click OK.
The modified configuration for fingerprint Pre-OS feature becomes effective
the next time the system is booted up.
■ It is necessary to register the User Password before using the
fingerprint Pre-OS feature and its extended function, the fingerprint
Single Sign-On feature. Please use TOSHIBA HW Setup to register the
User Password.
■ If you fail fingerprint authentication more than five times, you must
enter the User Password or Supervisor Password manually to start the
computer.
■ When swiping, please do it slowly and at a constant speed. If this does
not improve the authentication rate, please adjust the speed.
■ If there are any changes in the environment or settings related to
authorization, you will be required to provide authorization information
such as a User Password and HDD password.