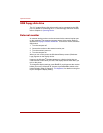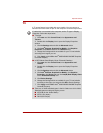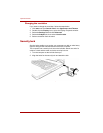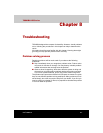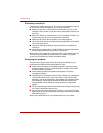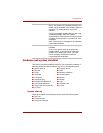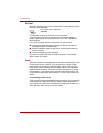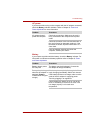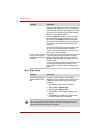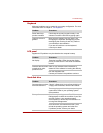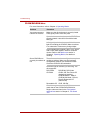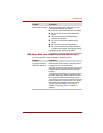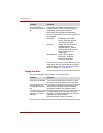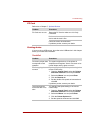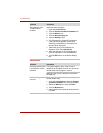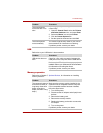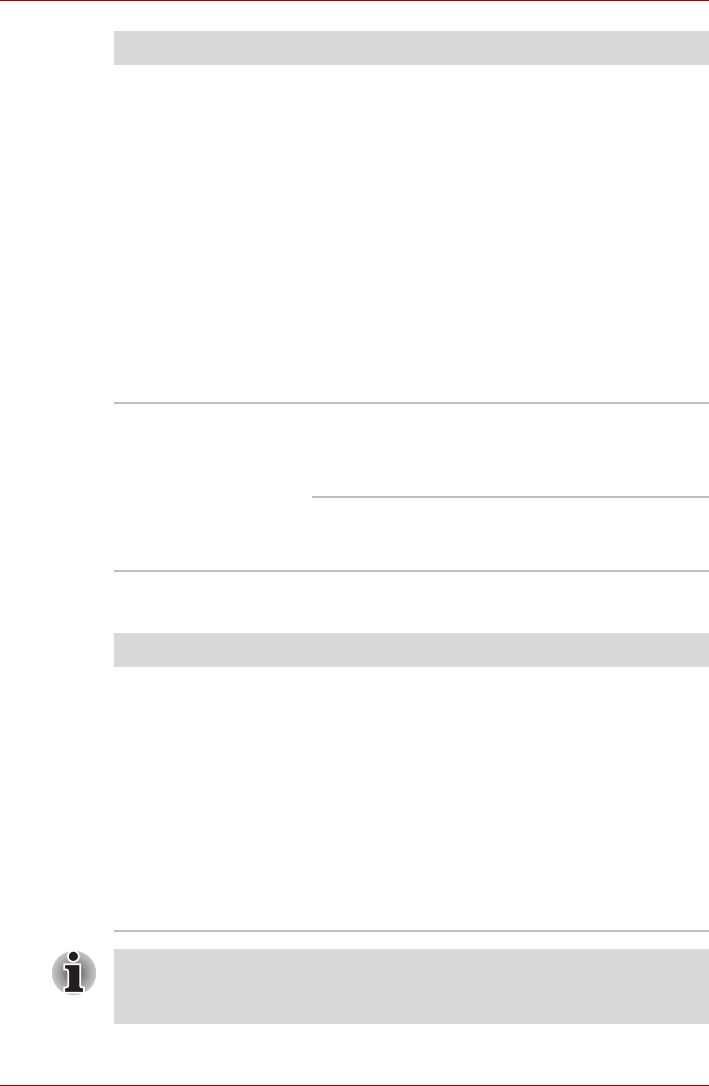
8-6 User’s Manual
Troubleshooting
Real Time Clock
Unplug the AC adaptor and remove the battery to
make sure the terminals are clean. If necessary
wipe them with a soft dry cloth dipped in alcohol.
Connect the AC adaptor and replace the battery.
Make sure it is securely seated.
Check the Battery indicator. If it does not glow,
let the computer charge the battery for at least
20 minutes. If the Battery indicator glows after
20 minutes, let the battery continue to charge at
least another 20 minutes before turning on the
computer.
If the indicator still does not glow, the battery may
be at the end of its operating life. Replace it.
If you do not think the battery is at the end of its
operating life, see your dealer.
Battery doesn’t power
the computer as long as
expected
If you frequently recharge a partially charged
battery, the battery might not charge to its full
potential. Fully discharge the battery, then try to
charge it again.
Check the power consumption settings in the
Power Options. Consider using a power saving
feature.
Problem Procedure
Problem Procedure
The BIOS setting and
system date/time are
lost.
Charge in the RTC battery is exhausted or
getting low. You will need to set the date and time
in the BIOS setup screen using the following
procedure
1. Press F2 key. BIOS setup will boot up.
2. Set the date in System Date.
3. Set the time in System Time.
4. Press F10 key. Confirmation message will
appear.
5. Press Enter key. BIOS setup will terminate
and the computer will be rebooted.
After configuring the time and date for the Real Time Clock battery, we
recommend that you turn the power status of your computer to "ON" so
that the Real Time Clock battery is charged.