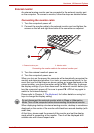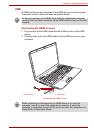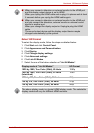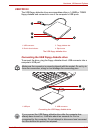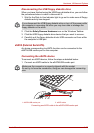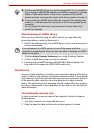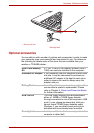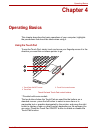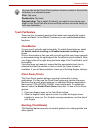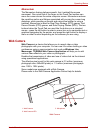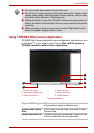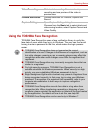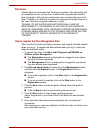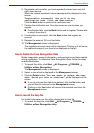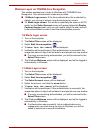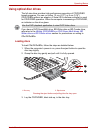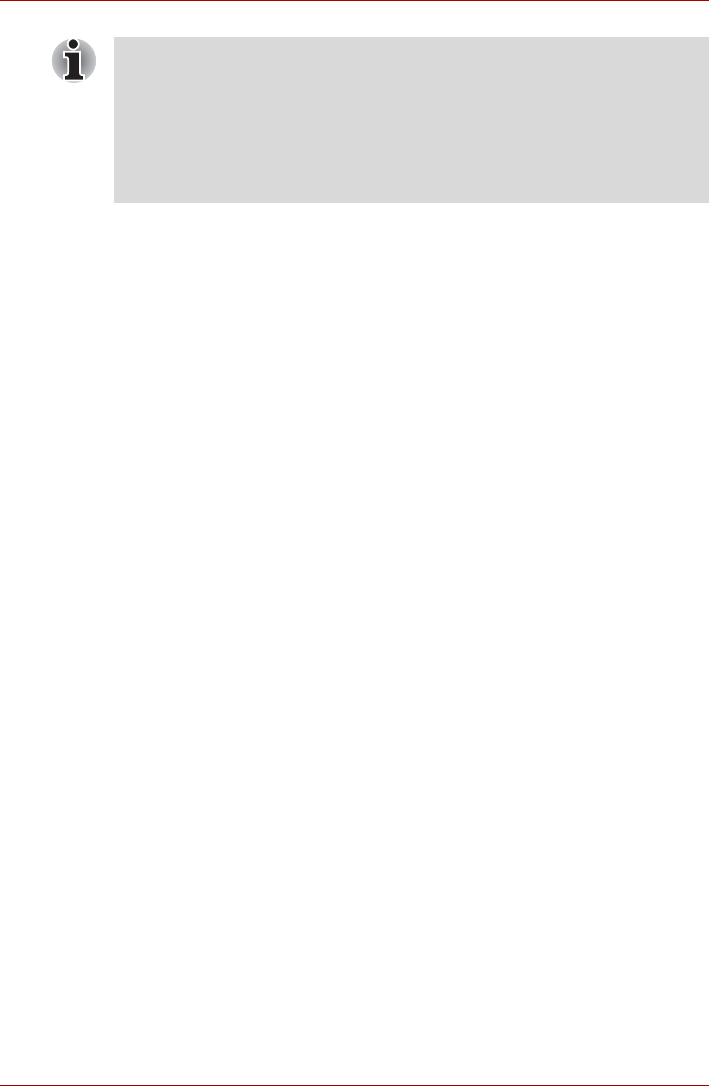
User’s Manual 4-2
Operating Basics
Touch Pad Gesture
There are four convenient gestures that make users operate the system
easier and faster. In the Mouse Properties you can enable/disable these
functions.
ChiralMotion
You can scroll vertically and horizontally. To enable these features, select
the Enable vertical scrolling and Enable horizontal scrolling check
boxes.
Click on the window or item you wish to scroll and slide your finger upwards
or downwards along the right edge of the TouchPad to scroll vertically. Slide
your finger to the left or right along the lower edge of the TouchPad to scroll
horizontally.
If scrolling does not respond, ensure that the appropriate check box is
selected and that the window or item on which you have clicked is
scrollable. If you still have problems, check your Scrolling Region settings.
Pinch Zoom (Pinch)
The Pinch Zoom gesture delivers zooming functionality in many
applications. You can use the Pinch Zoom gesture to perform the same
functions that a scroll wheel performs on standard Windows applications
that support CTRL-SCROLL WHEEL zoom functionality. To enable this
feature, select the Enable Pinch Zoom check box. To use a Pinch Zoom
gesture:
1. Place two fingers down on the TouchPad surface.
2. Slide the fingers further apart to zoom in or slide the fingers closer
together to zoom out. For the best zooming experience, use the tips of
your fingers.
Rotating (ChiralRotate)
The Rotating features provide convenient gestures for rotating photos and
other objects.
You can also tap the Touch Pad to perform functions similar to those of the
left button on a standard mouse.
Click: Tap once
Double-click: Tap twice
Drag and drop: Tap to select the item(s) you want to move, leave your
finger on the Touch Pad after the second tap and then move the item(s) to
their new destination.