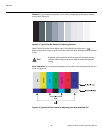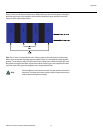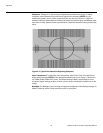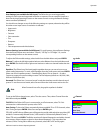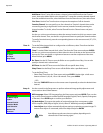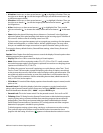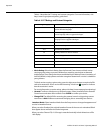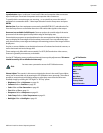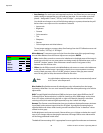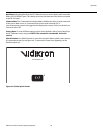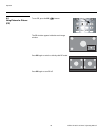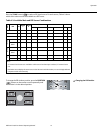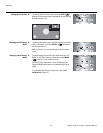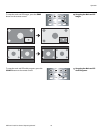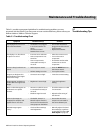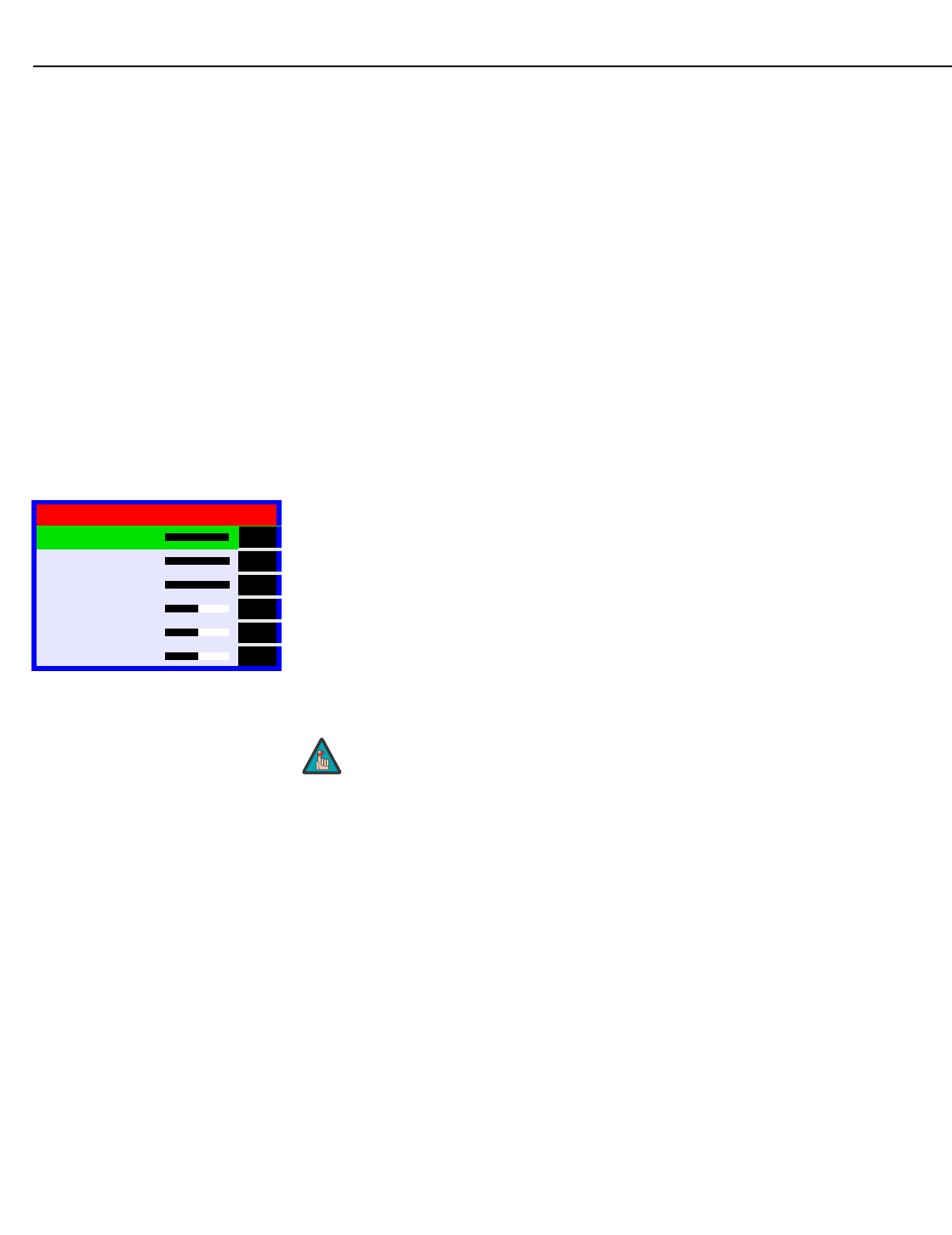
Operation
38 Vidikron VL-26/VL-32 Owner’s Operating Manual
• Save Settings: For each input and supported resolution, the DView lets you save image
quality settings as presets that you can recall at a later time. You can create up to three
presets -- designated “Custom,” “ISF Day” and “ISF Night” -- per input and resolution.
You should save changes to any of the following settings to a preset; otherwise they will
be lost when a new input source or resolution is selected:
• Aspect ratio
•Brightness
• Contrast
• Color saturation
•Tint
• Sharpness
•Gamma
• Color temperature and white balance
To save image settings to a preset, select Save Settings from the ISF Calibration menu and
select “Custom,“ “ISF Day” or “ISF Night.”
White Balance: To remove any trace of color from the white areas of the projected image,
choose White Balance from the Picture Adjust menu and press ENTER.
•Gain: Use the Gain controls to correct color imbalances in the bright areas of the image. A
good way to do this is to use a test pattern consisting mostly of solid white areas, such as
an 80 IRE “window” pattern. If the white areas contain traces of red, green or blue,
decrease the Gain for that color.
• Offset: Use the Offset controls in the White Balance sub-menu to correct color imbalances
in the dark areas of the image. A good way to do this is to use a test pattern consisting
mostly of dark gray areas, such as a 30 IRE “window” pattern. If the gray areas contain
traces of red, green or blue, decrease the Offset for that color.
Blue Enable: Blue Enable removes all red and green color information from the image,
simulating a blue filter. You can use it instead of a blue filter when performing color and tint
adjustments.
DNR: To apply Digital Noise Reduction (DNR) to the input signal, select DNR from the ISF
Calibration menu. Noise reduction is useful for clearing up noisy RGB images such as those
from a PC. Adjust as desired using the left- or right-arrow buttons, keeping in mind that
reducing noise (which reduces high frequencies) may also “soften” the image.
Gamma: The Gamma control determines how gray shades are displayed between minimum
input (black) and maximum input (white) for all signals. A good gamma setting helps to
optimize blacks and whites while ensuring smooth transitions for the “in-between” values
utilized in other grays.
Unlike brightness and contrast controls, Gamma allows you to lighten or darken the overall
tone of your images without changing the extremes. All images will be more vibrant while
still showing good detail in dark areas.
The default Gamma setting of 2.2 is appropriate for most typical home theater environments.
White Balance
R Gain 100
G Gain 100
B Gain 100
R Offset 50
G Offset 50
B Offset 50
Any white balance adjustments you make here are automatically stored
as a “Custom” color temperature.
Note