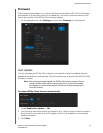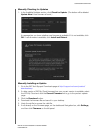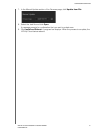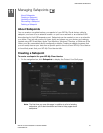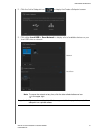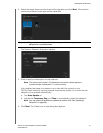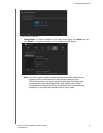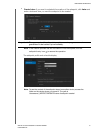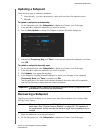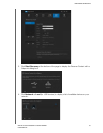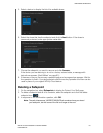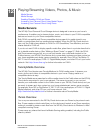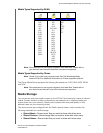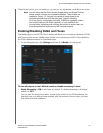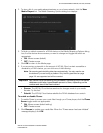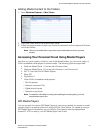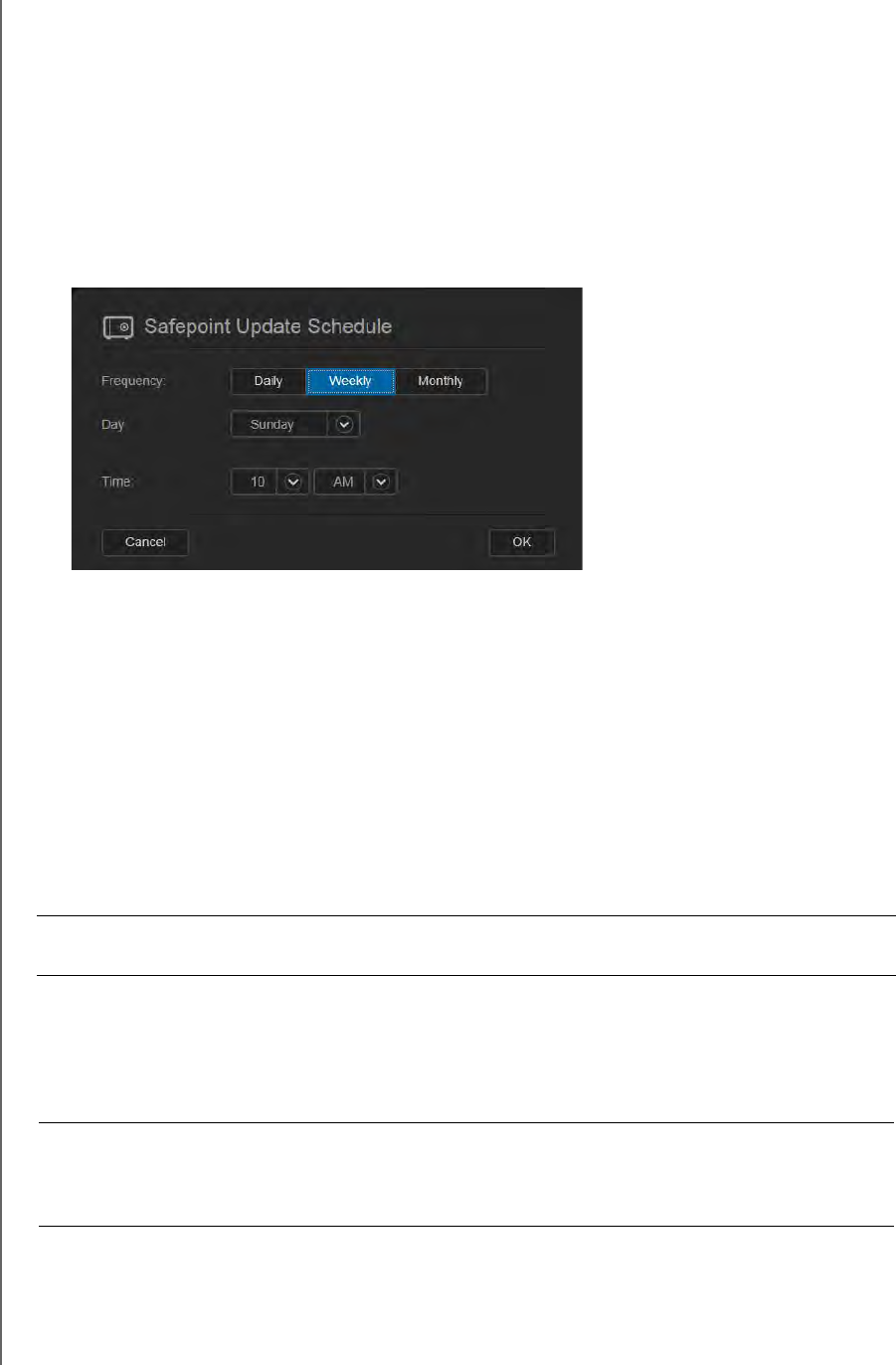
MANAGING SAFEPOINTS
98
WD MY CLOUD PERSONAL CLOUD STORAGE
USER MANUAL
Updating a Safepoint
There are two ways to update a safepoint:
Automatically - you set the frequency, date, and time when the update occurs
Manually
To update a safepoint automatically:
1. On the Navigation bar, click Safepoints to display the Protect Your Stuff page.
2. In the left pane, select the safepoint you want to update.
3. Turn on Auto Update to display the Safepoint Update Schedule dialog box.
4. Indicate the Frequency, Day, and Time to automatically update the safepoint, and then
click OK.
To update a safepoint manually now:
1. On the Navigation bar, click Safepoints to display the Protect Your Stuff page.
2. In the left pane, select the safepoint you want to update.
3. Click Update. A progress bar displays.
4. In the Safepoint Update Schedule dialog box, make your changes to the safepoint
(Frequency, Date, and Time), and then click OK.
The progress bar in the status area displays detailed information about the operation,
such as the files being copied and the extent completed.
Recovering a Safepoint
The Recover section enables you to restore your data from a safepoint to a factory-fresh
WD My Cloud device.
1. Open the dashboard of a factory fresh unit.
2. On the Navigation bar, click Safepoints to display the Protect Your Stuff page.
Important: Changes made to data while safepoint operations are in progress are not
guaranteed to be backed up immediately.
Important: Make sure the replacement WD My Cloud device is new or is in factory
fresh state. (See “System Factory Restore” on page 84.) The capacity of
the replacement device must be the same or larger than the safepoint you
created.