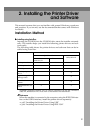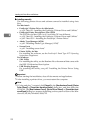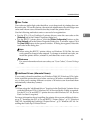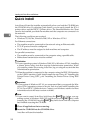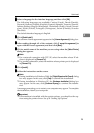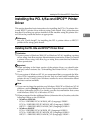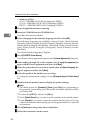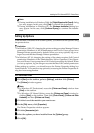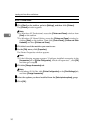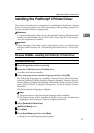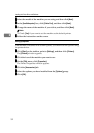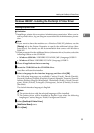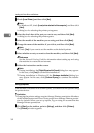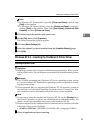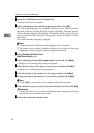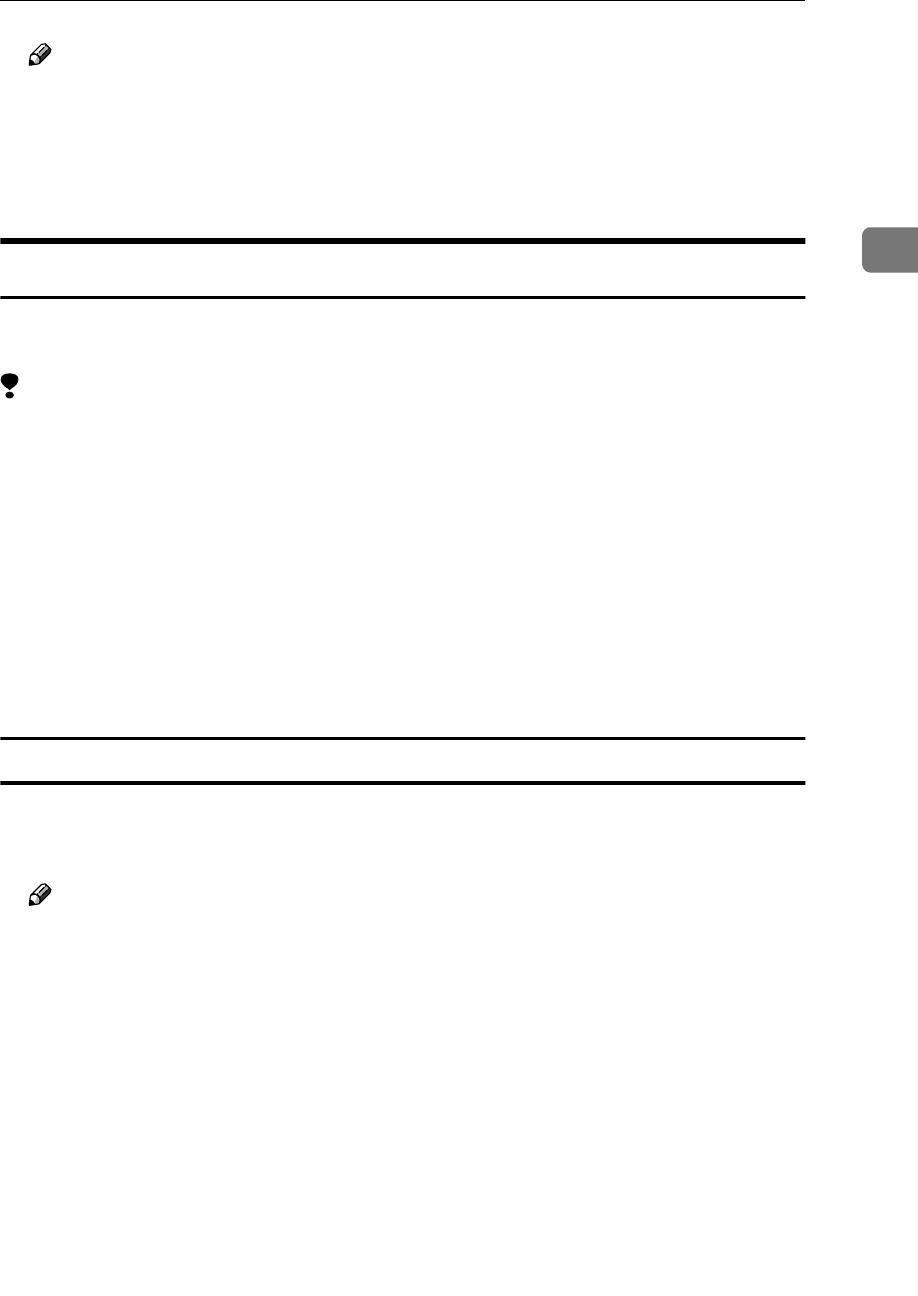
Installing the PCL 6/5e and RPCS™ Printer Driver
29
2
Note
❒ During installation in Windows 2000, the [Digital Signature Not Found] dialog
box may appear. In this case, click [Yes] to continue the installation.
❒ During installation in Windows XP, the [Hardware Installation] dialog box
may appear. In this case, click [Continue Anyway] to continue the installa-
tion.
Setting Up Options
If the machine is installed with certain options, you should set the options using
the printer driver.
Limitation
❒ In Windows 2000/XP, changing the printer settings requires Manage Printers
permission. Members of the Administrators and Power Users groups have
Manage Printers permission by default. When you set up options, log on us-
ing an account that has Manage Printers permission.
❒ In Windows NT 4.0, changing the setting of the printer requires Full Control
permission. Members of the Administrators, Server Operators, Print Opera-
tors, and Power Users groups have Full Control permission by default. When
you set up options, log on using an account that has Full Control permission.
When setting up options, you should access the Printer Properties dialog box
from Windows. You cannot set up options by accessing the Printer Properties di-
alog box from an application.
PCL 6/5e Printer Driver
A
AA
A
Click [Start] on the taskbar, point to [Settings], and then click [Printers].
The [Printers] window appears.
Note
❒ In Windows XP Professional, access the [Printers and Faxes] window from
[Start] on the taskbar.
❒ In Windows XP Home Edition, access the [Printers and Faxes] window by
clicking [Start] on the taskbar. Then click [Control Panel], [Printers and Other
Hardware] and then [Printers and Faxes].
B
BB
B
Click the icon of the machine you want to use.
C
CC
C
On the [File] menu, click [Properties].
The Printer Properties window appears.
D
DD
D
Click the [Accessories] tab.
E
EE
E
Select the options you have installed from the [Options] group.
F
FF
F
Click [OK] .