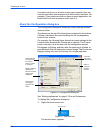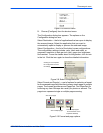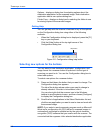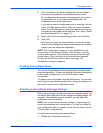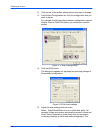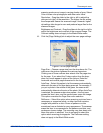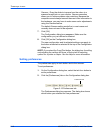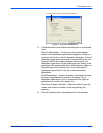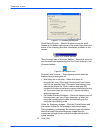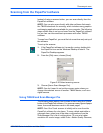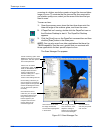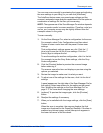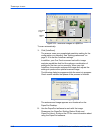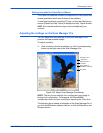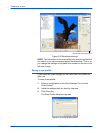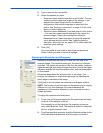Three ways to scan
2-12 4800/2400 Series Installation and User Guide
Figure 2-17 General preferences
Show Status Window – Select this option to see the small
window at the bottom right corner of the screen that shows the
status of the scanning and other information as shown in this
sample:
Figure 2-18 Status window
Show Scanner Icon in Windows Taskbar – Select this option to
see the small icon representing the One Touch scanner in the
Windows taskbar.
Figure 2-19 Scanner icon
Scanner Lamp turns off – These options control when the
scanner lamp powers goes off.
• After idling for xx minutes – Select this option to
automatically turn off the lamp if the scanner hasn’t been
used for the specified time. This option saves energy and
extends the lamp’s life. Click in the box and enter the
number of minutes for the lamp to remain idle before turning
off. If you scan when the lamp is off, it warms up before
scanning resumes.
• On System Standby/Shutdown – Select this option to turn off
the lamp when you turn off your computer, or when the
computer’s energy saver option automatically puts the
computer into standby mode.
Folder for Temporary Images – Click the [Folder] button and
then select a folder for the scanner’s temporary images.
During scanning, a temporary file contains scan information
about the image. Because temporary image files can
sometimes be large, select a folder that has sufficient disk
space available.
5. Click [OK].