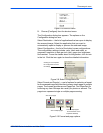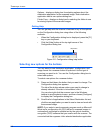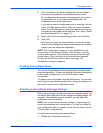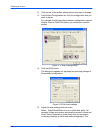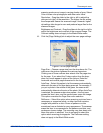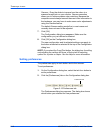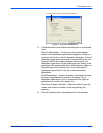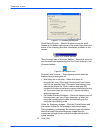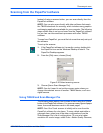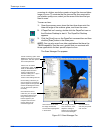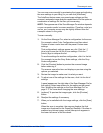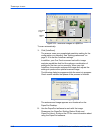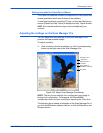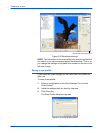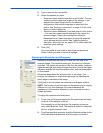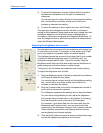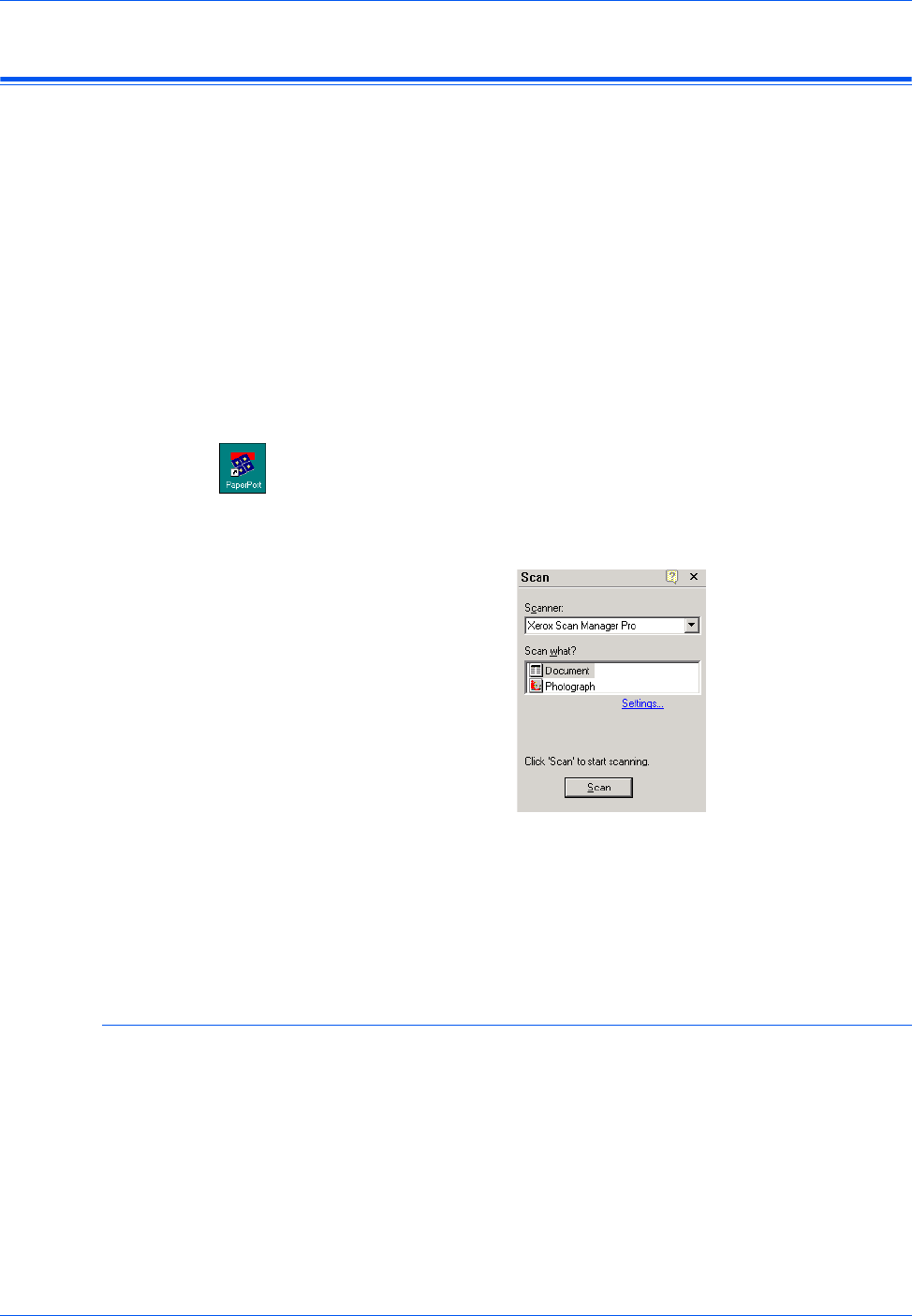
Three ways to scan
4800/2400 Series Installation and User Guide 2-13
Scanning from the PaperPort software
Instead of using a scanner button, you can scan directly from the
PaperPort software.
NOTE: You can also scan directly with other software that meets
the TWAIN standards for scanning, which includes many graphics
and imaging applications available for your computer. The following
steps explain how to set up and scan from the PaperPort software
but you can use the same basic processes with other TWAIN
software.
To scan from PaperPort, you must first do a one-time-only set up of
the software.
To set up the scanner:
1. If the PaperPort software isn’t currently running, double-click
the PaperPort icon on the Windows Desktop to start it. The
PaperPort Desktop appears.
2. From the [File] menu, choose [Scan].
Figure 2-20 Select scanning source
3. Choose [Xerox Scan Manager Pro].
NOTE: You don’t need to set up the scanner again unless you
change the selected source to another TWAIN device, such as a
digital camera.
Using TWAIN and Scan Manager Pro
The following steps explain how to scan an item using the TWAIN
button in the PaperPort software. You can scan many types of paper
items, from small business cards to A4-sized pages.
NOTE: Your One Touch scanner is initially set to scan from the
PaperPort software for color items. To scan a black-and-white or
greyscale item, select one of the other configurations from the
Scan Manager Pro’s list of configurations. To scan at a higher
resolution for a color image, select Color—Better Quality. However,