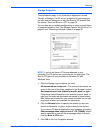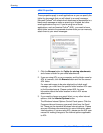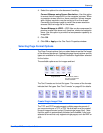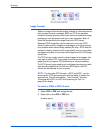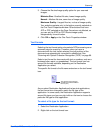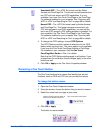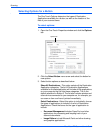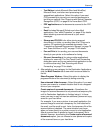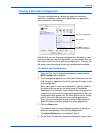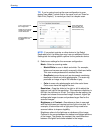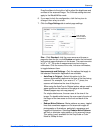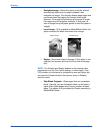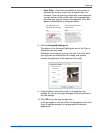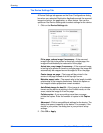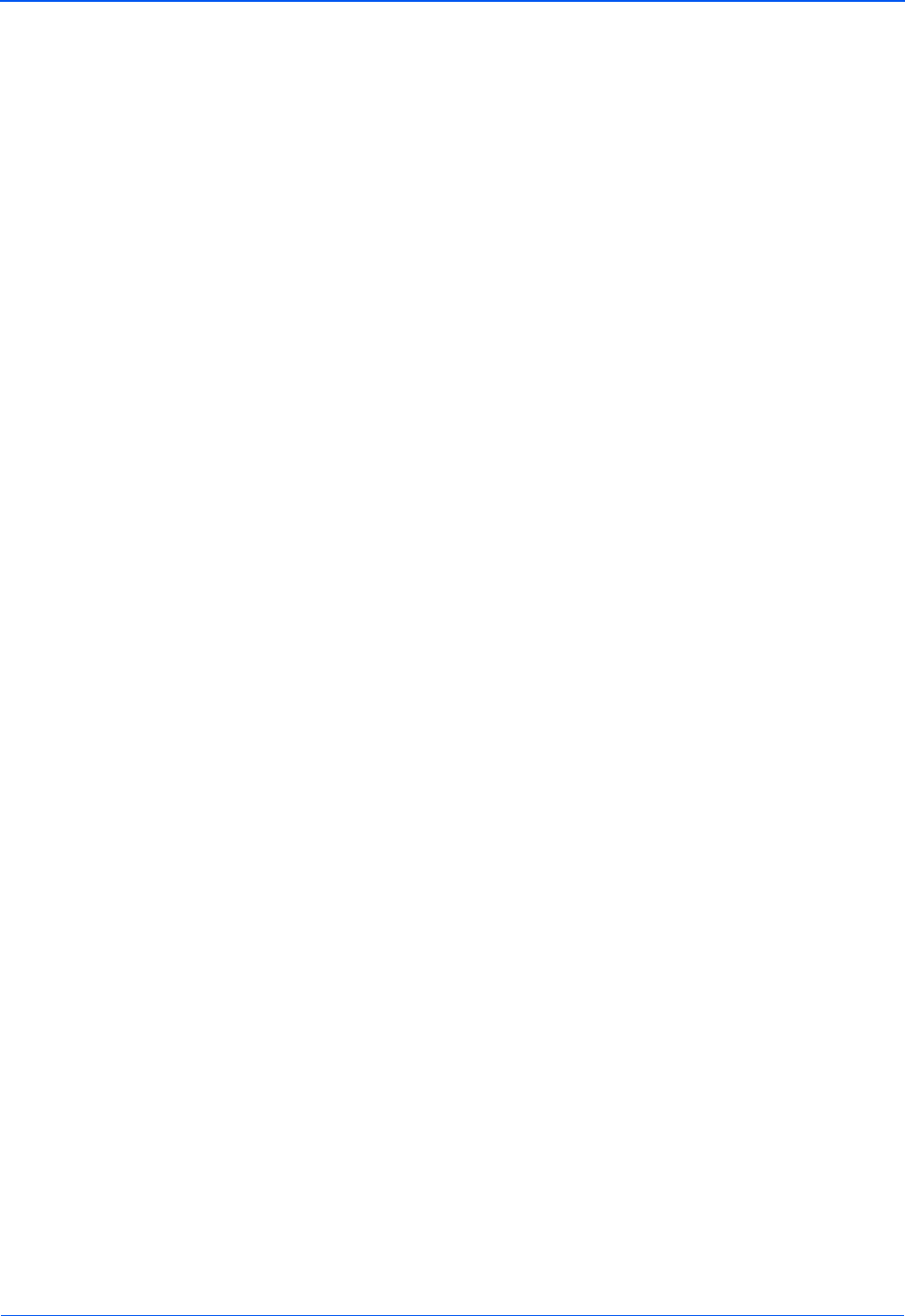
DocuMate 272 Scanner User’s Guide 49
Scanning
• Text Editors include Microsoft Word and WordPad,
Microsoft Excel, and other word processing and
spreadsheet applications. Select this option if you want
OCR processing to convert your scanned documents to
text that you can edit. See “Scanning with Optical Character
Recognition (OCR)” on page 66 for more about OCR.
• PDF applications are for documents scanned to the PDF
format.
• Email includes Microsoft Outlook and other eMail
applications. See “eMail Properties” on page 42 for details
about attaching scanned documents to your email
messages.
• Storage and CD-R/W is for either storing scanned
documents in a folder, or sending them to a CD burner to
create a CD containing the scanned documents. See
“Transferring Scanned Documents to Storage” on page 76
and “Scan and Burn to a CD” on page 70 for details.
• Fax and Print is for sending your scanned documents
directly to your printer or fax software for faxing.
• Sti event forwarding is for using another application’s
interface for scanning. The One Touch Event Forwarding
dialog box opens so you can select which application to use
to continue scanning. See “Scanning with Event
Forwarding” on page 72 for details.
4. After selecting a new category for the Destination Applications,
click the Multi Function tab to see which ones are added to
the list.
Show Progress Window—Select this option to display the
progress window of the document(s) during scanning.
Use enhanced folder browser—Select this option if you want
to save your scans to a network location that is not a mapped
drive on your computer.
Create copies of scanned documents—Sometimes the
image of a scanned document is only saved as a temporary file
until its Destination Application is finished using it. In those
cases you may or may not want an additional, permanent copy
saved on your hard drive.
For example, if you scan a picture to an email application, the
scanned image is saved as a temporary file, then attached to
the email, and the email is sent. Later, the temporary file of the
scanned picture is deleted. The same situation may occur
when you scan directly to a printer or scan to a fax application.
After a scanned item is printed or faxed, its temporary file is
deleted. However, by selecting this Create copies of scanned
documents option, you can choose to save permanent copies
of the scanned items on your hard drive.