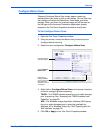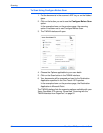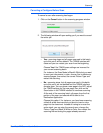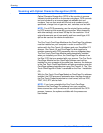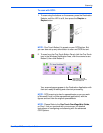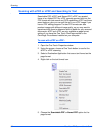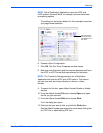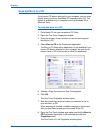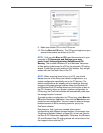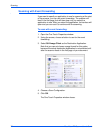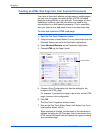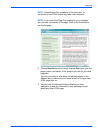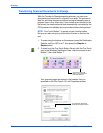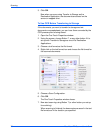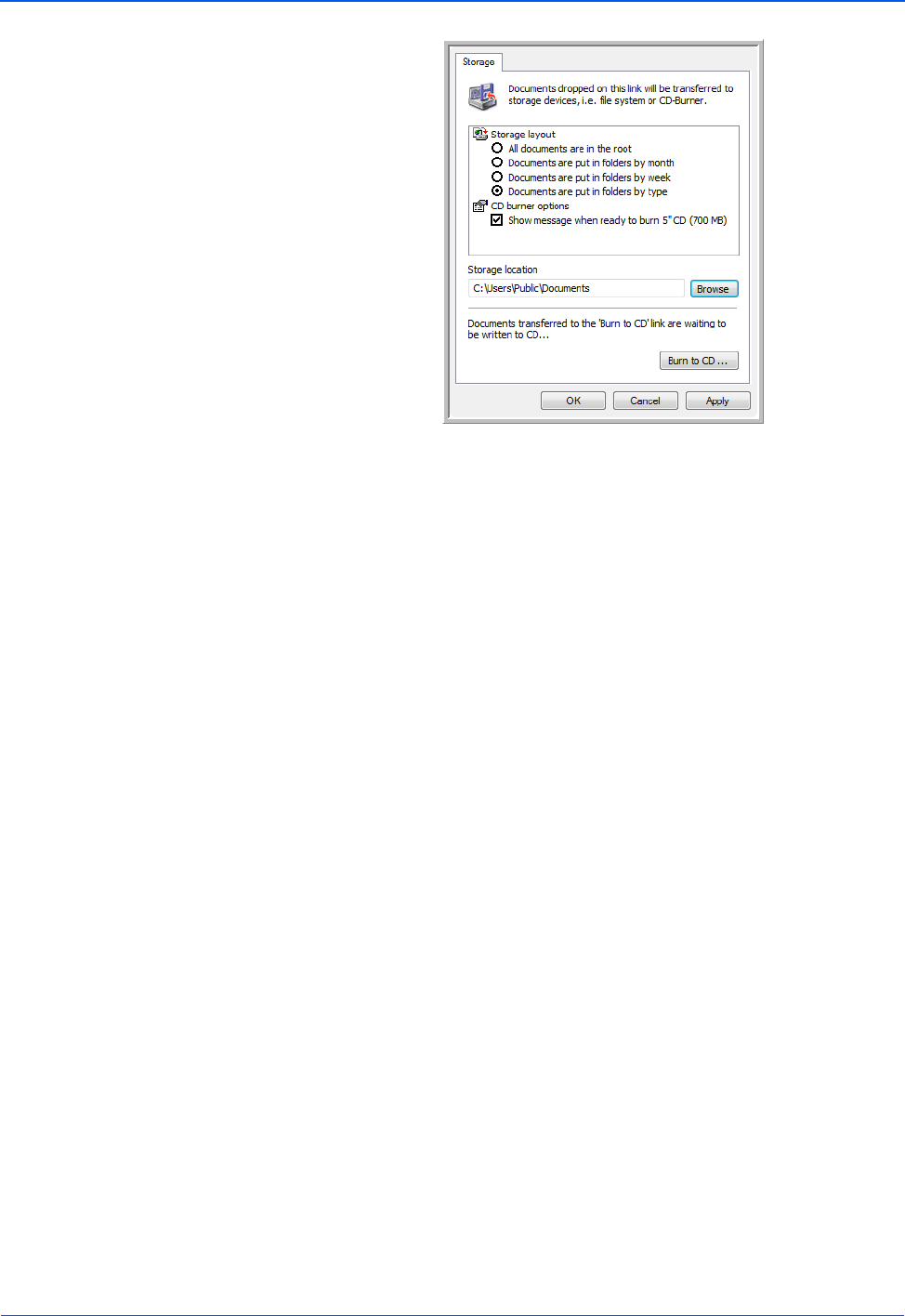
DocuMate 272 Scanner User’s Guide 71
Scanning
9. Make sure a blank CD is in the CD burner.
10. Click the Burn to CD button. The CD burner begins and your
scanned documents are written to the CD.
NOTE: Until you click Burn to CD these files are stored in your
computer at C:\Documents and Settings\<your user
name>\Local Settings\Application Data\Microsoft\CD
Burning. This is where Windows XP and Windows Vista store
all files waiting to be burned to a CD by the automatic CD writing
wizard. If other files are also waiting in this location, they will get
written with the OneTouch files on the CD.
NOTE: When scanning items to burn to a CD, you should
always use one of the factory-set default configurations, or a
custom configuration specifically set up for CD burning. The
default configurations are already set up to send the scanned
images to the proper storage location where the Windows XP
and Windows Vista CD writing wizard can find the files to burn to
the CD. Likewise, when you create a custom configuration for
CD burning, the OneTouch software will automatically make sure
the storage location is correct.
To create a custom configuration for CD burning, select Burn to
CD as the Destination Application, then click the New button and
create the new configuration. You won’t need to select a storage
location because it will be correctly preset for you by the
OneTouch software.
Note however, that if you have created other custom
configurations with different storage locations (for example, see
“Scanning to Multiple Folders” on page 58), do not use them for
the Burn to CD Destination Application. Otherwise, the Windows
XP and Windows Vista CD writing wizard will not be able to find
the images to burn onto the CD.