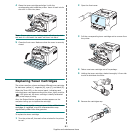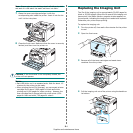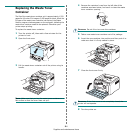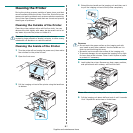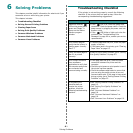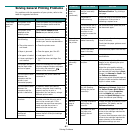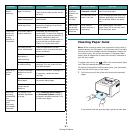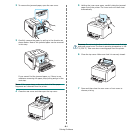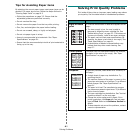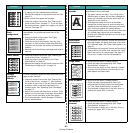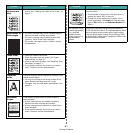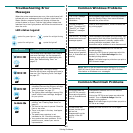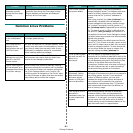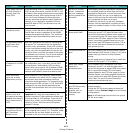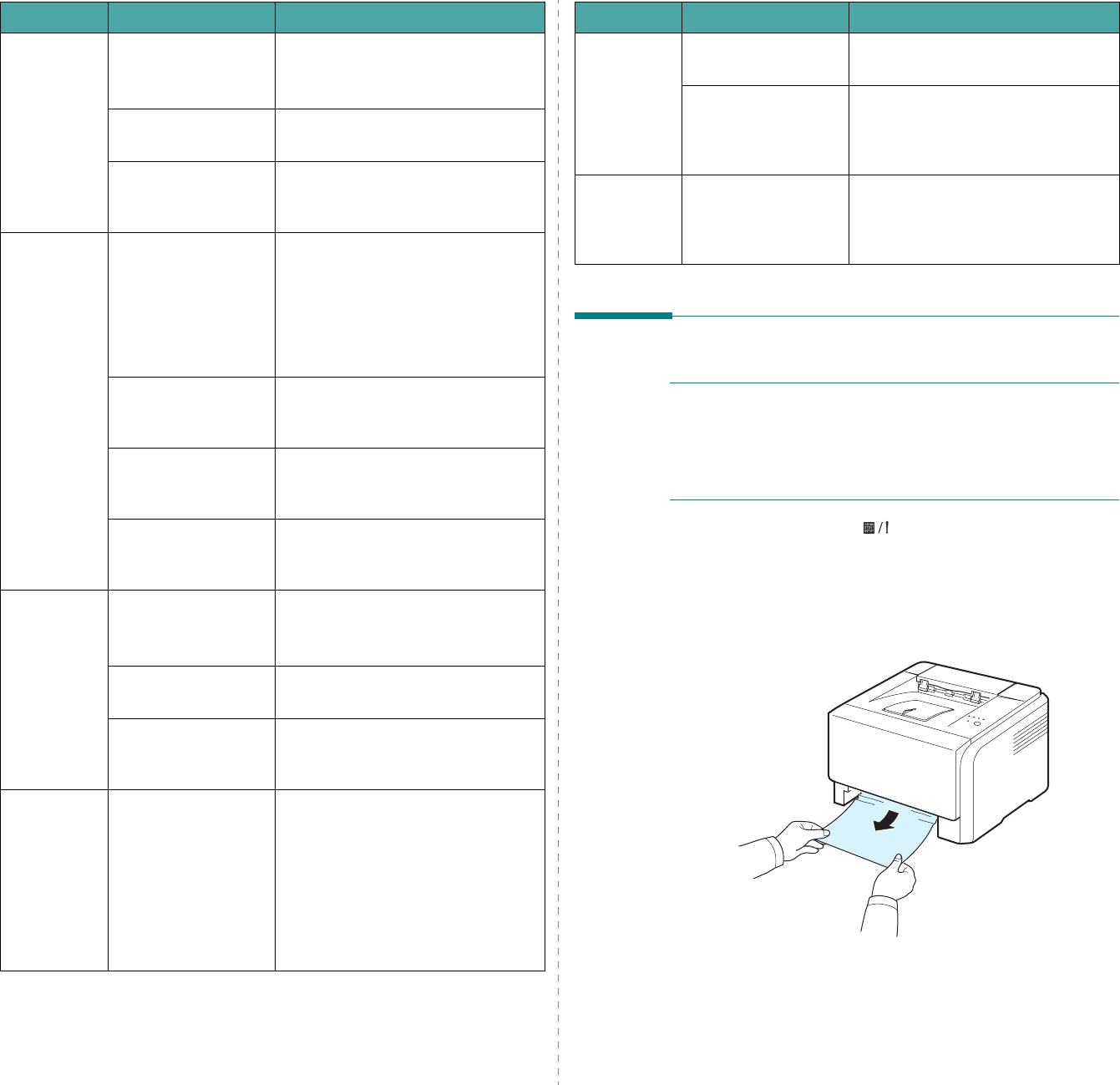
Solving Problems
6.
3
The paper
keeps
jamming.
There is too much
paper in the tray.
Remove excess paper from the tray.
Check that the paper guides are set
correctly.
An incorrect type of
paper is being used.
Use only paper that meets printer
specifications.
There may be debris
inside the printer.
After opening the front cover,
remove the imaging unit and then
clear the debris.
The printer
prints, but
the text is
wrong,
garbled, or
incomplete.
The printer cable is
loose or defective.
Disconnect and reconnect the
printer cable. Try a print job that you
have already printed successfully. If
possible, attach the cable and
printer to another computer and try
a print job that you know works.
Finally, try a new printer cable.
The wrong printer
driver was selected.
Check the application’s printer
selection menu to ensure that your
printer is selected.
The software
application is
malfunctioning.
Try printing a job from another
application.
The operating system
is malfunctioning.
Exit Windows and reboot the
computer. Turn the printer off and
then back on again.
Pages print,
but are
blank.
The toner cartridge is
defective or out of
toner.
Redistribute the toner. See page 5.2.
If necessary, replace the toner
cartridge.
The file may have
blank pages.
Check the file to ensure that it does
not contain blank pages.
Some parts in the
printer may be
defective.
Contact a service representative.
When you
are using
Windows 98,
the
illustrations
print
incorrectly
from Adobe
Illustrator.
The setting in the
software application
is wrong.
Select
Download as Bit Image
in
the
Advanced Options
window of
the graphic properties window. Print
the document again.
Problem Possible Cause Solution
Clearing Paper Jams
NOTE
: When removing paper that is jammed in the printer, if
possible always pull the paper in the direction that it normally
moves so as not to damage internal components. Always pull
firmly and evenly; do not jerk the paper. If the paper tears,
ensure that all fragments of paper are removed; otherwise a
jam will occur again.
If a paper jam occurs, the LED on the control panel lights
red. Find and remove the jammed paper.
To resume printing after clearing paper jams, you must open
and close the front cover or rear cover.
1
Pull the tray out of the printer and remove the jammed
paper.
If you cannot find the jammed paper, go to the next step.
The print
quality of
photos is not
good.
Images are
not clear.
The resolution is set
to
Normal
or
Draft
.
Change the resolution to
Best
and
then try printing again.
The resolution of the
photo is very low.
If you increase the photo size in the
software application, the resolution
will be reduced. Reduce the photo
size.
Your printer
has an odd
smell during
initial use.
The oil used to
protect the fuser is
evaporating.
After printing about 100 colour
pages, there will be no more smell.
It is a temporary issue.
Problem Possible Cause Solution