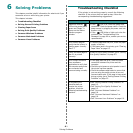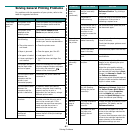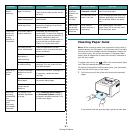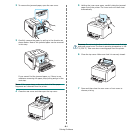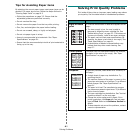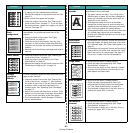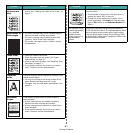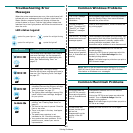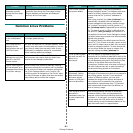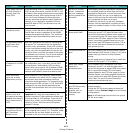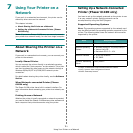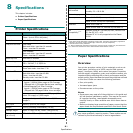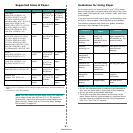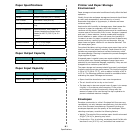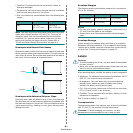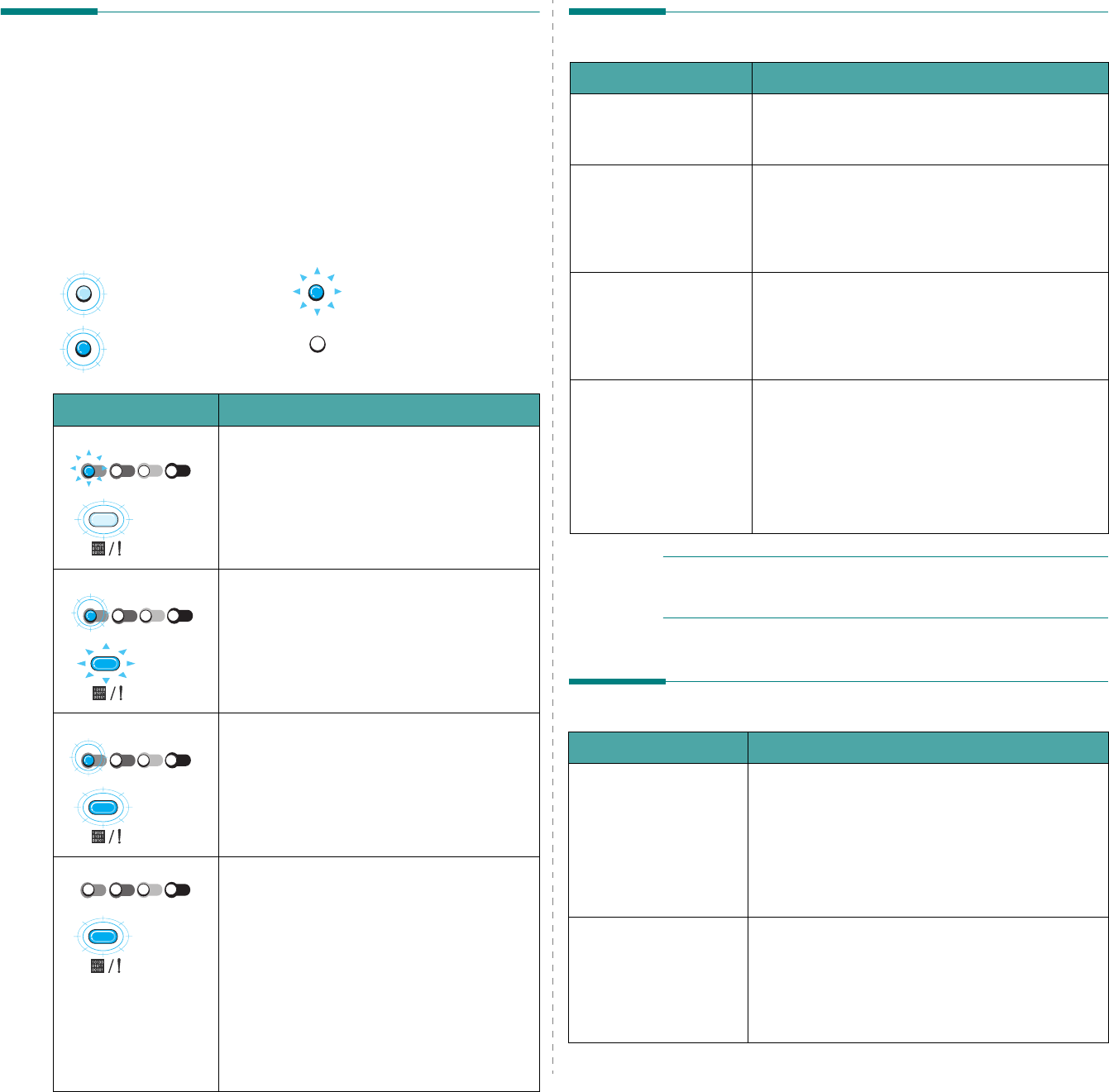
Solving Problems
6.
8
Troubleshooting Error
Messages
When the printer experiences an error, the control panel will
indicate an error message with the indicator lights and the
Status Monitor program window will display to show the
printer’s status or errors. Find the light pattern below that
matches the printer light pattern and follow the solutions to
clear the error.
LED status legend
LED pattern Possible Problem and Solution
The blinking toner cartridge is low. Order a
new toner cartridge. You can temporarily
improve print quality by redistributing the
toner. See “Redistributing Toner” on
page 5.2
The lighting toner cartridge is empty.
Remove the old toner cartridge and install a
new one. See “Replacing Toner Cartridges”
on page 5.3
• The lighting toner cartridge is totally
exhausted. Remove the old toner cartridge
and install a new one. See “Replacing
Toner Cartridges” on page 5.3
• The lighting toner cartridge is wrong. Only
install a Xerox toner cartridge, designed
for your printer.
• A paper jam has occurred. To solve the
problem, see “Clearing Paper Jams” on
page 6.3.
• The front or top cover is opened. Close the
front or top cover.
• There is no paper in the tray. Load paper
in the tray.
• The waste toner container is not
installated or full. Check the container.
• Your system has some problems. If this
problem occurs, contact your service
representative.
symbol for green light on
symbol for red light on
symbol for red light blinking
symbol for light off
Common Windows Problems
NOTE
: Refer to the Microsoft Windows 98/Me/NT 4.0/2000/
2003/XP User’s Guide that came with your PC for further
information on Windows error messages.
Common Macintosh Problems
Problem Possible Cause and Solution
“File in Use” message
appears during
installation.
Exit all software applications. Remove all software
from the StartUp Group, then restart Windows.
Reinstall the printer driver.
“General Protection
Fault”, “Exception OE”,
“Spool32”, or “Illegal
Operation” messages
appear.
Close all other applications, reboot Windows and
try printing again.
“Fail To Print”, “A printer
timeout error occurred.”
messages appear.
These messages may appear during printing. Just
keep waiting until the printer finishes printing. If
the message appears in standby mode or after
printing has been completed, check the
connection and/or whether an error has occurred.
The printer does not
print PDF file correctly.
Some parts of graphics,
text, or illustrations are
missing.
Incompatibility between the PDF file and the
Acrobat products:
Printing the PDF file as an image may solve this
problem. Turn on
Print As Image
from the
Acrobat printing options.
NOTE
:
It will take longer to print when you print a
PDF file as an image.
Problem Possible Cause and Solution
The printer does not
print PDF file correctly.
Some parts of graphics,
text, or illustrations are
missing.
Incompatibility between the PDF file and the
Acrobat products:
Printing the PDF file as an image may solve this
problem. Turn on
Print As Image
from the
Acrobat printing options.
NOTE
:
It will take longer to print when you print a
PDF file as an image.
The document has
printed, but the print
job has not
disappeared from the
spooler in Mac OS
10.3.2.
Update your Mac OS to OS 10.3.3 or higher.